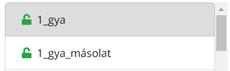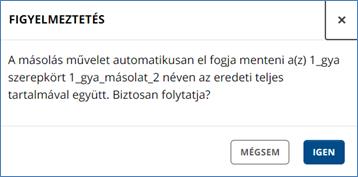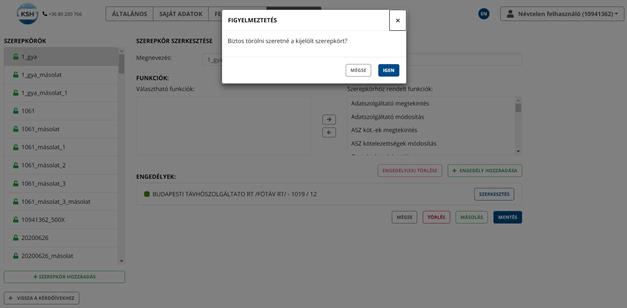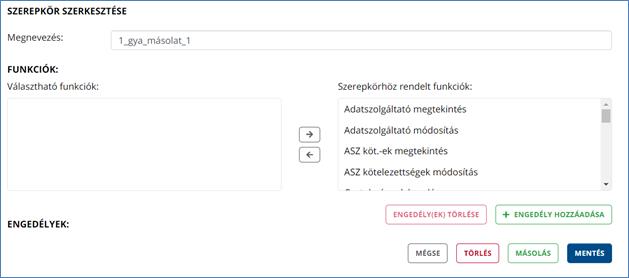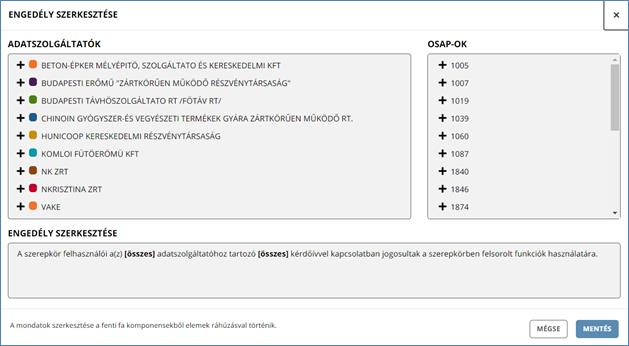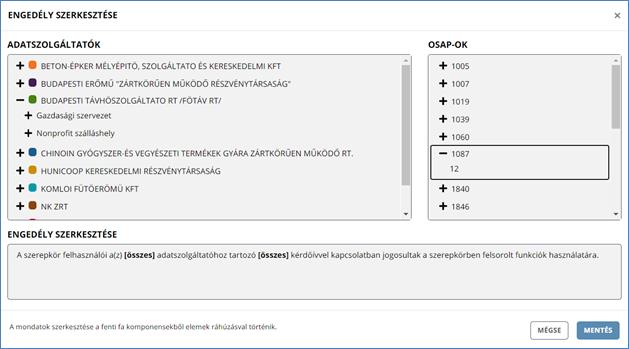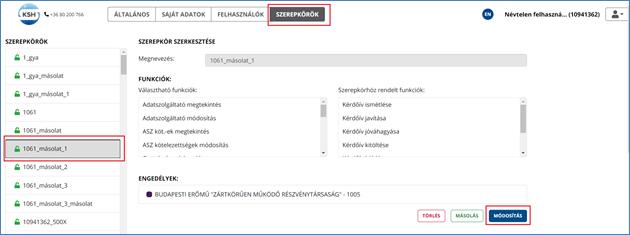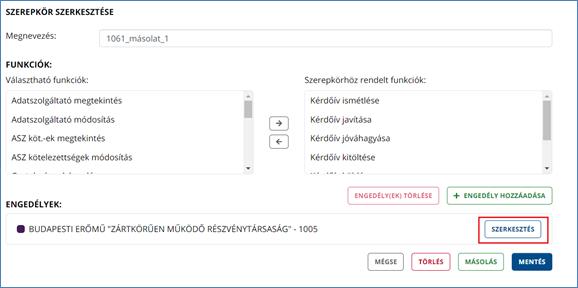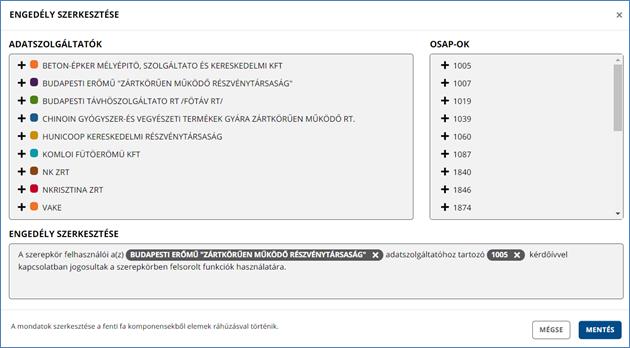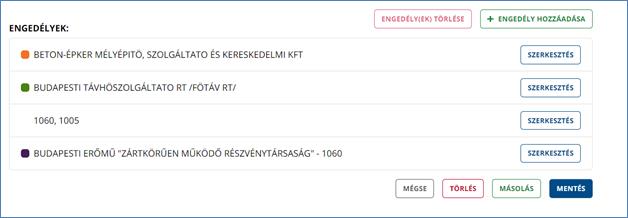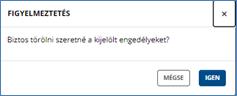BEVEZETÉS
Jelen dokumentum a Központi Statisztikai Hivatal KSH-ELEKTRA adatgyűjtési rendszer Adatszolgáltatói kliens komponensének felhasználói kézikönyve.
A dokumentum célja, hogy ismertesse az Adatszolgáltatói kliens architektúráját, felhasználói felületeit és funkcióit.
1 ÁTTEKINTÉS
Ez a fejezet a KSH-ELEKTRA adatgyűjtési rendszer Adatszolgáltatói klienséről ad általános áttekintést a felhasználók számára.
1.1 Az Adatszolgáltatói kliens feladata
Az adatszolgáltatói kliens az adatszolgáltató ügyfelek és az adatbenyújtó ügyfelek részére készülő alkalmazás, amely megvalósítja a kérdőív kitöltésével, a feladatlistával és a Beállítások felülettel kapcsolatos funkcionalitást. A feladatlistában különböző nézetekben (naptár, határidőnapló) látja és kezelheti a felhasználó a kérdőíveket és innen érhető el a postaláda is, mely a híreket tartalmazza. Az Beállítások felületen keresztül módosíthatóak az adatszolgáltató és adatbenyújtó alapadatai és felhasználói.
Az adatszolgáltatói kliens azon szervezetek/cégek/hivatalok és olyan személyek részére készült, akik rendelkeznek a KSH-tól kapott azonosítószámmal/törzsszámmal, vagyis azok, akik a KSH-ELEKTRA rendszerben már regisztrált ügyfelei a KSH-nak.
A még nem regisztrált ügyfelek a KSH honlapján (https://www.ksh.hu/apps/yw.elektra.regisztracio) tudják elvégezni a regisztrációt, amely után a KSH elküldi a törzsszámhoz tartozó felhasználónevet és jelszót.
2 AZ ADATSZOLGÁLTATÓI KLIENS MŰKÖDÉSE
2.1 Komponensek (nézetek, bal menü)
· Az Adatszolgáltatói Kliens a következő fő modulokból épül fel:
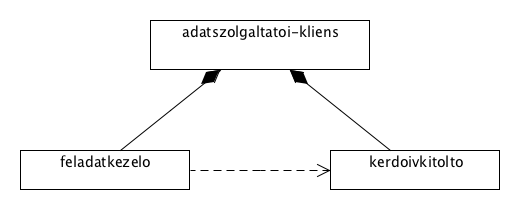 |
· A feladatkezelő komponens a következő komponensekből áll:
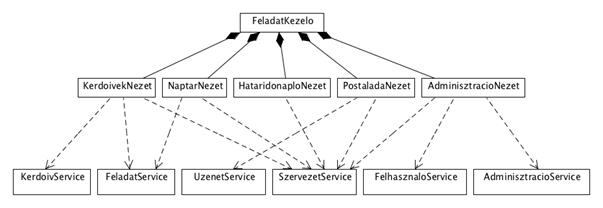
· Bal oldali menü
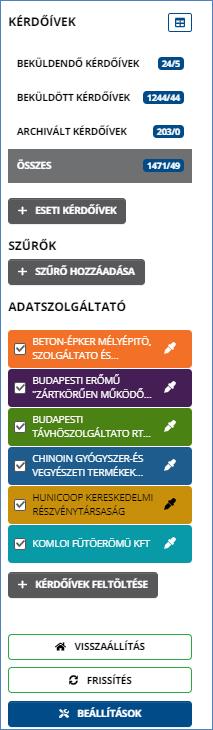
Kérdőívek blokk
Az adatszolgáltatói kliens alkalmazásban a klasszikus menüszerkezet nem értelmezhető. A menü felső részében a „Kérdőívek” blokkban a kérdőívek különböző bontásai találhatók, az egyes megnevezések mellett a kategóriába tartozó összes elem száma/olvasatlan elemek száma jelenik meg.
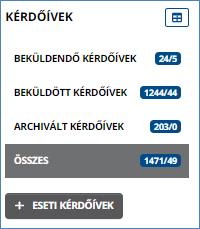
Szűrők blokk
A „Szűrők” blokkban a felhasználó a saját szűrőit tudja beállítani, ezzel bővebben a 6. fejezet foglalkozik.
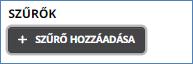
A szűrőfeltételek megadásához kattintson a ![]() gombra, majd a
megjelenő Saját szűrő hozzáadása felületen rögzítse a szűrőfeltételeket.
gombra, majd a
megjelenő Saját szűrő hozzáadása felületen rögzítse a szűrőfeltételeket.
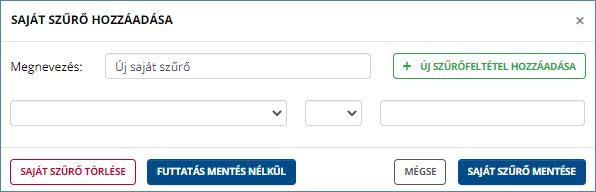
Adatszolgáltató blokk
Az „Adatszolgáltató” blokkban lehet kiválasztani, hogy mely adatszolgáltatók kérdőívei jelenjenek meg. Ez a funkció az adatbenyújtók munkáját könnyíti meg, bővebb információt a 6.1.7 fejezet tartalmaz.
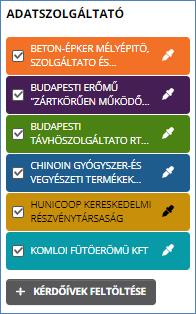
Beállítások
A „Beállítások” gombbal a ’Beállítások’ nézetet lehet elérni, ahol megtekinthetők és módosíthatók az általános beállítások. A ’Beállítások’ nézettel bővebben a 11. fejezet foglalkozik.
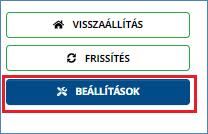
3 Az Adatszolgáltatói kliens felhasználói felület általános használata
Ez a fejezet az Adatszolgáltatói kliens felhasználói felületének használatáról nyújt általános betekintést. Ebben a fejezetben átfogó képet adunk a rendszer felépítéséről és működéséről és az adatgyűjtési rendszerben elfoglalt szerepéről.
3.1 Bejelentkezés
3.1.1 Normál bejelentkezés
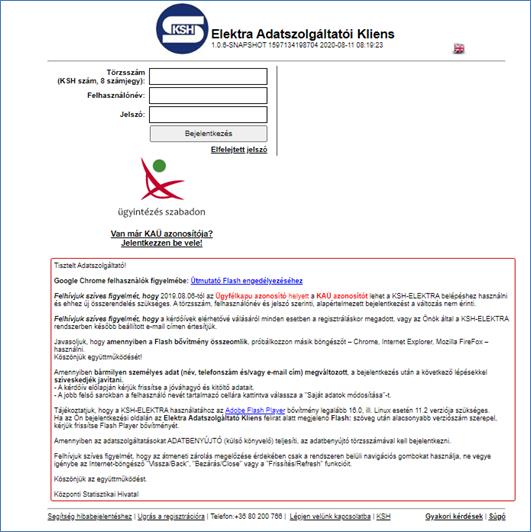
Az Adatszolgáltatói kliens elindítását követően a felhasználónak azonosítania kell magát a rendszer használatához. Az adatszolgáltatói kliens elindítása után a bejelentkezés képernyőn meg kell adni a felhasználó törzsszámát, egy érvényes felhasználónevet és jelszót, majd a Bejelentkezés gombra kell kattintani. A bejelentkezés sikeresen megtörténik és megjelenik a Főoldal képernyője. Hibás felhasználónév és/vagy jelszó pár megadása esetén a felhasználó hibaüzenetet kap. Hibás törzsszám esetén szintén hibaüzenet jelenik meg.
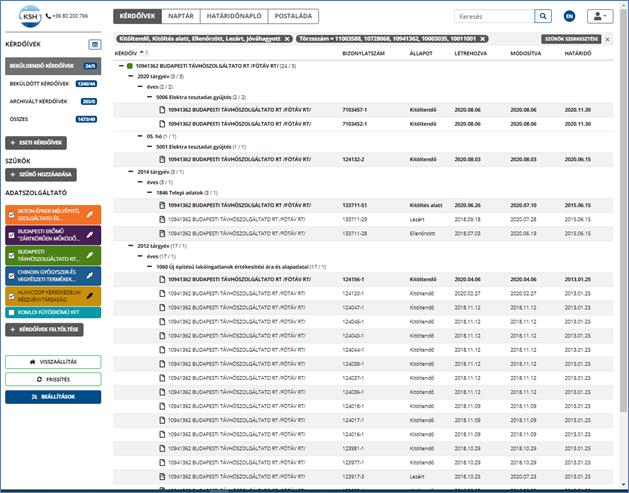
|
Név |
Mező típusa |
Részletes leírás |
|
Törzsszám |
Beviteli mező |
A felhasználó szervezetének törzsszáma |
|
Felhasználónév |
Beviteli mező |
A felhasználó bejelentkezési neve |
|
Jelszó |
Jelszó beviteli mező |
A felhasználó által megadott jelszó |
3.1.2 Központi Azonosítási Ügynök-ön (KAÜ) keresztüli bejelentkezés
A felhasználónak lehetősége van Ügyfélkapun keresztül is elérni az
Adatszolgáltatói klienst. Az adatszolgáltatói kliens elindítása után a
bejelentkezés képernyőn a ![]() linkre kell kattintani.
linkre kell kattintani.

A rendszer átnavigálja a KAÜ oldalára, ahol a felhasználónak ki kell választania az azonosítási szolgáltatások közül az Ügyfélkapu-t, ahol meg kell adnia az Ügyfélkapus felhasználónevét és jelszavát, majd a rendszer egy ellenőrzést követően visszanavigálja a Főoldal képernyőre.
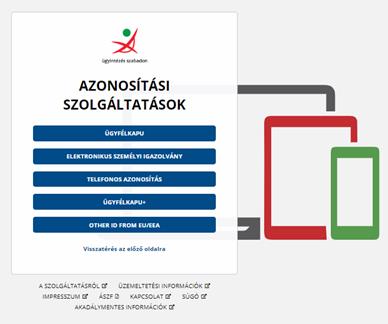
3.2 Kijelentkezés
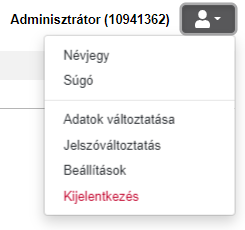
A bejelentkezett felhasználó kilép az Adatszolgáltatói kliensből. A képernyő jobb felső sarkában a bejelentkezett felhasználó neve és törzsszáma alatt lenyíló menüben a 'Kijelentkezés' parancsra kell kattintani. A felhasználó számára megjelenik a bejelentkező képernyő.
3.3 Jelszómódosítás
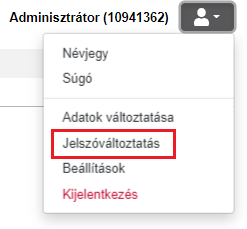
Felhasználó megváltoztathatja saját jelszavát. A képernyő jobb felső sarkában a bejelentkezett felhasználó neve és törzsszáma alatt lenyíló menüben a 'Jelszóváltoztatás' parancsra kell kattintani. A megjelenő képernyőn a következő adatokat kell megadni:
· Jelenlegi jelszó,
· Új jelszó,
· Új jelszó megerősítése.
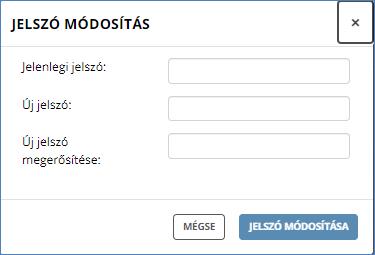
Ezt követően a 'Jelszó módosítása' gombra kell kattintani. A rendszer az új jelszót elmenti a felhasználónévhez. Eltérő új jelszavak megadása esetén a felhasználó hibaüzenetet kap. Hibás régi jelszó megadása esetén a felhasználó hibaüzenetet kap. Hibás új jelszó megadása esetén a felhasználó hibaüzenetet kap.
3.4 Súgó
Bejelentkezett felhasználó a jobb felső sarokban lévő ikonra kattintva kiválasztja a Súgó menüpontot, majd azt megnyomva új böngésző oldalon tekintheti meg az Adatszolgáltatói Kliens súgóját.
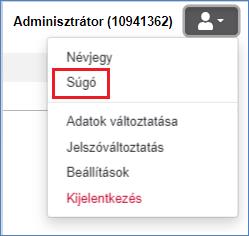
A Súgóban az Adatszolgáltatói kliens Felhasználói kézikönyve jelenik meg.
A Súgó felület bezárásához kattintson a böngésző Felhasználói kézikönyv felületének jobb felső sarkában a X bezáró gombra.
3.5 Nyelvi beállítások
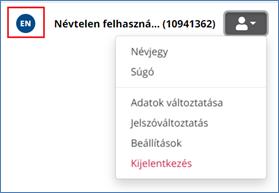
A bejelentkezett felhasználó beállíthatja az Adatszolgáltatói kliensben
használt nyelvet. A képernyő jobb felső sarkában a bejelentkezett felhasználó
neve és törzsszáma mellett balra megjelenő EN/HU ikonnal ki kell választani a
program nyelvét (magyar, angol). Az alkalmazás nyelve a beállított nyelvre változik.
4 Kérdőívek – a feladatlista bemutatása
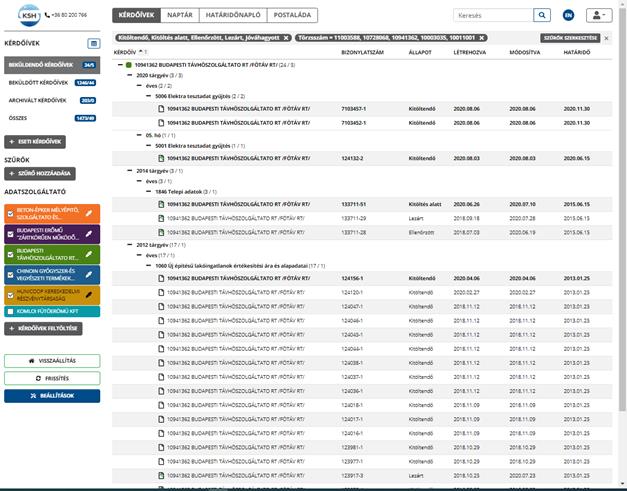
A bejelentkezett felhasználó megtekintheti feladatlistáját. Alapesetben a bejelentkezett felhasználó csak azokat a kérdőíveket látja, amelyekhez jogosultsága van. Ennek azért van jelentősége, mert számos esetben előfordul, hogy például könyvelőirodák adatbenyújtóként nagyon sok szervezettel is megállapodást kötnek, de a bejelentkezett végfelhasználó (könyvelő) csak néhány ügyfelük kérdőíveit kezeli. Ilyen esetekben nagy segítség, ha csak a saját kérdőíveiket látják, nem kell az összes között keresgélni a hozzájuk tartozókra.
A képernyő fejlécén a "Kérdőívek" nézet nyomógombjára kell kattintani. Megjelenik a kiválasztott szűréseknek és a felhasználó jogosultságainak megfelelő elemek listája.
A feladatlista egy Adatszolgáltató/Tárgyév/Tárgyhó/Kérdőív bontásban megjelenő lista, amelyben az aggregáció szintje az adott szint előtti +/- jellel szabadon alakítható.
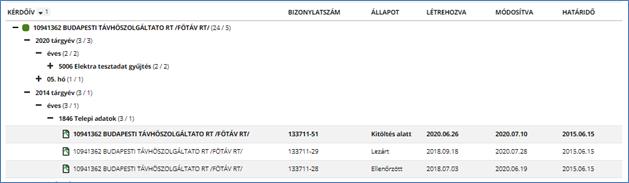
Az egyes aggregáltsági szintek mellett zárójelben az eggyel mélyebb bontásban szereplő elemek száma/olvasatlan elemek száma jelenik meg. A felsőbb szinteknél a +/- jelekre kattintva lehet a szinteket megjeleníteni/bezárni. A feladatlistában a tovább nem bontható feladatok vonatkozásában az alábbi információk jelennek meg:
· Kérdőív-azonosító (Adatszolgáltató/Tárgyév/Tárgyhó/Kérdőív)
· Bizonylatszám
· Állapot
· Létrehozva
· Módosítva
· Határidő
A táblázatkomponens tetszőleges többoszlopos rendezést képes
megvalósítani. Alapértelmezetten kérdőív azonosító szerinti rendezettség van
beállítva. A Fejléc „Kérdőív” felirata mellett megjelenik egy 1-es sorszám és
egy felfelé/lefelé mutató nyíl (![]() ), aszerint, hogy csökkenő, vagy növekvő
sorrendben jelennek meg az elemek. Ha ezt meg szeretnénk cserélni, akkor még
egyszer rá kell kattintani a nyílra
), aszerint, hogy csökkenő, vagy növekvő
sorrendben jelennek meg az elemek. Ha ezt meg szeretnénk cserélni, akkor még
egyszer rá kell kattintani a nyílra
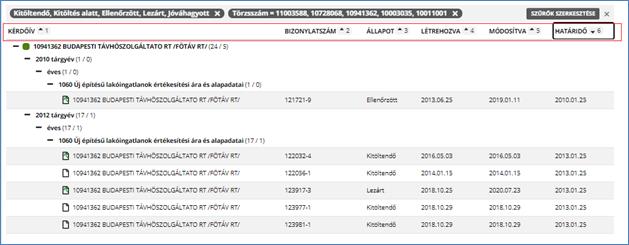
Ha a felhasználó meg szeretné változtatni a rendezések sorrendjét, akkor az oszlop fejléc feliratára kell kattintani. Ekkor az újonnan kiválasztott fejléc felirat mellett jelenik meg az 1- es sorszám. Ha ezek után más feltétel szerint is szeretnénk rendezni, akkor a következő kiválasztott fejléc felirat melletti számra és nyílra kell kattintani. Ekkor a felirat mellett megjelenik a következő sorszám, a 2-es. Ha újra szeretnénk rendezni a táblázatot, akkor újra egy fejléc címkére kell kattintani és törlődik az előbbi rendezés.
4.1 Feladat részletei
A bejelentkezett felhasználó megtekintheti a feladatlistában kiválasztott elem részleteit. "Kérdőívek" nézetben rá kell kattintani egy tovább nem bontható elemre, vagy "Naptár" nézetben egy feladat dobozra illetve a "Határidőnapló" nézetben egy határidőre kell kattintani.

Az alsó képernyő elemen megjelennek a kiválasztott elem részletei, úgymint:
· OSAP száma, neve
· Még be nem küldött kérdőív esetén a határidő dátuma, beküldött kérdőív esetén a beküldés dátuma
· A kérdőív állapotának megfelelő gombok:
o Beküldendő kérdőívek
• Megnyitás,
• Olvasásra megnyitás,
• Archiválás,
• Olvasottnak/Olvasatlannak megjelölés,
• Nemlegesítés,
• Ismétlés kérése (ismételhető kérdőívek esetén),
• Csatolmány hozzáadása/eltávolítása (csatolmányos kérdőívek esetén)
• Megjegyzés módosítása
o Beküldött kérdőívek
• Olvasásra megnyitás,
• Javítás,
• Ismétlés kérése (ismételhető kérdőívek esetén)
• Nyugta megnyitása
o Archivált kérdőívek
• Olvasásra megnyitás,
• Javítás,
• Ismétlés kérése (ismételhető kérdőívek esetén)
· Letöltés PDF-ként
· Adatszolgáltató törzsszáma és neve
· Beszámolási egység törzsszáma és neve
· Bizonylatszám
· Feladat típusa
· Kérdőív vonatkozási időszaka
· Beküldési határidő
· Módosítás időpontja
· Beküldés időpontja (beküldött kérdőív esetén)
· Nemlegesség jelzése
· Nemlegesség indoka (nemleges kérdőívek esetén)
· Fogadás időpontja (fogadott kérdőívek esetén)
· Feladat állapota
4.2 Kérdőív részletei és műveletei, kérdőívek kezelése
4.2.1 Kérdőív megnyitása
Kérdőív megnyitása olvasásra
"Kérdőívek" nézetben rá kell kattintani egy kérdőívre, majd az alsó képernyő elemen az 'Olvasásra megnyitás' gombra kell kattintani. Megjelenik egy új lapon a kérdőív csak olvasható módon.
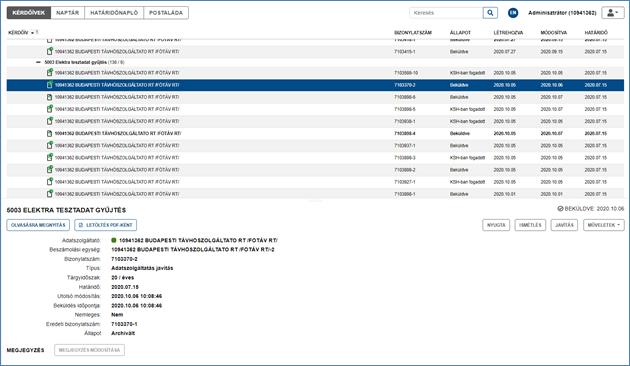
Kérdőív megnyitása szerkesztésre
"Kérdőívek" nézetben rá kell kattintani egy kérdőívre, majd az alsó képernyő elemen a 'Megnyitás' gombot kell megnyomni. Megjelenik a kérdőív egy új lapon szerkeszthető módon. Egyszerre csak egy kérdőívet lehet szerkeszteni.
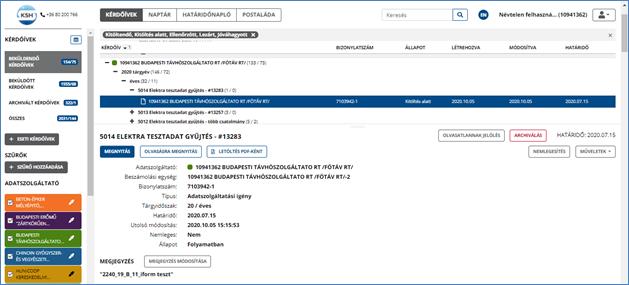
Kérdőív megnyitása PDF-ben
"Kérdőívek" nézetben kattintson egy kérdőívre, majd az alsó képernyő elemen a 'Letöltés PDF-ként' gombot kell megnyomni, ekkor az alábbi felület jelenik meg.
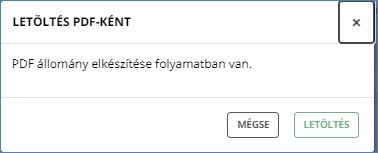
A PDF formátumú kérdőív letöltéséhez kattintson ![]() gombra.
gombra.
4.2.2 Kérdőív lezárása
A bejelentkezett felhasználó lezárhatja a kitöltött kérdőívet. Csak hibátlan vagy - egyedileg vagy általánosan - megindokolt kérdőív zárható le. "Kérdőív kitöltés" képernyő fejlécében a 'Lezárás' gombra kell kattintani.
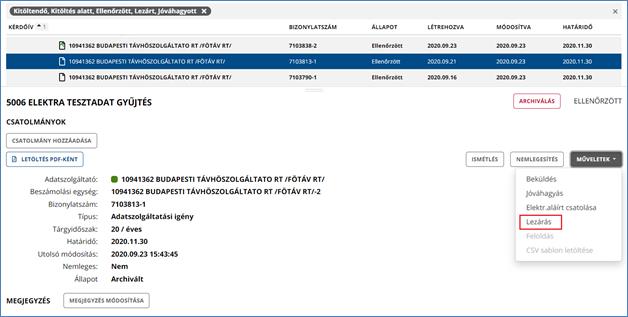
A rendszer lefuttatja a kérdőíven az ellenőrzéseket. Hibátlan vagy - megindokolható hiba esetén - egyedileg vagy általánosan megindokolt hibát tartalmazó kérdőív esetén a kérdőív "lezárt" állapotba kerül, amely állapotban csak olvasható a felhasználó számára. Ha az ellenőrzések során újabb ellenőrzési hiba keletkezik, a kérdőív nem zárható le.
4.2.3 Lezárt kérdőív feloldása
A bejelentkezett felhasználó feloldhatja a már lezárt kérdőívet. "Kérdőív kitöltés" képernyő fejlécében, vagy a feladatlistában kijelölt kérdőívre kattintva az alsó képernyőn a Műveletek között megjelenő 'Feloldás' gombra kell kattintani.
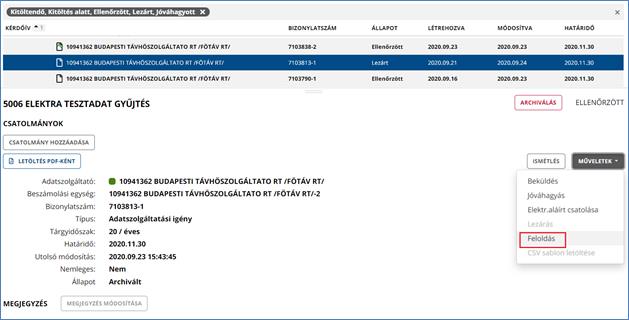
A rendszer feloldja a lezárt kérdőívet, a kérdőív a beküldendő kérdőívek közé kerül.
4.2.4 Több kérdőív részleteinek párhuzamos megtekintése
A bejelentkezett felhasználó párhuzamosan több kérdőívet nyithat meg (egyet szerkesztésre és többet csak olvasásra).
Meg kell nyitni szerkesztésre a kérdőívet, majd visszatérve a feladatlistát tartalmazó lapra, egy újabb kérdőívet ki kell választani és az alsó képernyőelemen az 'Olvasásra megnyitás' gombra kell kattintani. A program a másik kérdőívet is megjeleníti olvasható módban. A képernyőn a kérdőíveket azonosító fülekre kattintva lehet navigálni a megnyitott kérdőívek között.
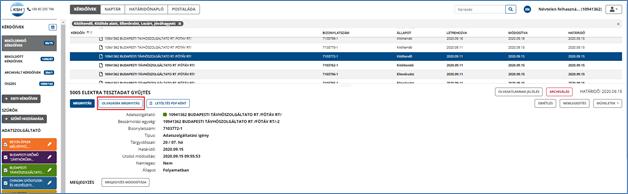
4.2.5 Kérdőív nemlegesítés
A bejelentkezett felhasználó nemlegesíthet egy nemlegesíthető kérdőívet. A nemlegesítés indokát kötelező megadni.
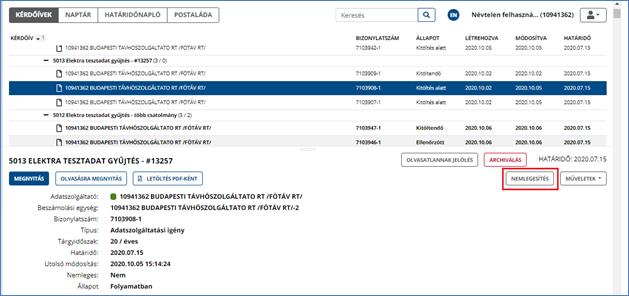
"Kérdőívek" nézetben ki kell választani egy nemlegesíthető kérdőívet, majd az alsó képernyő elemen a 'Nemlegesítés' gombot kell megnyomni.
A megjelenő kódlistából ki kell választani a nemlegesítés indokát, illetve 'Egyéb ok' választása esetén szöveges megjegyzést kell adni a nemlegesítéssel kapcsolatban.
Ha a kérdőív csak korlátozottan nemlegesíthető, a rendszer egy üzenetben megjeleníti, hogy adott jelentés miért nem lehet teljességében nemleges, és, hogy melyik táblát kell mindenképpen kitölteni. Ebben az esetben a nemlegesség kódlistája is automatikusan korlátozódik.
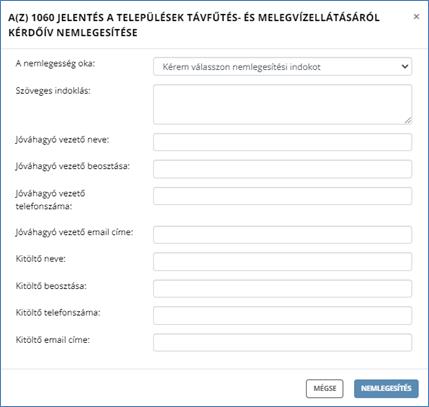
Az indoklás megadását követően a 'Nemlegesítés' gombra kell kattintani. A 'Mégsem' gomb megnyomásával a program visszatér a kiinduló képernyőre a parancs végrehajtása nélkül.
A kiválasztott kérdőív "Beküldve" állapotba kerül. Ha a végfelhasználó nem adja meg a nemlegesítés indokát vagy nem adja meg a szükséges szöveges megjegyzést, akkor a rendszer a kérdőívet nem engedi nemlegesíteni.
4.2.6 Kérdőív ismétlés kérése
A bejelentkezett felhasználó ismétlést kér egy kiválasztott ismételhető kérdőívre. "Kérdőívek" nézetben ki kell választani egy ismételhető kérdőívet, majd az alsó képernyő elemen az 'Ismétlés' gombot kell megnyomni.
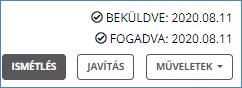
A rendszer tájékoztat a folyamat elindításáról. A feladatlistában megjelenik a kérvényezett kérdőív ugyanarra a tárgyidőszakra vonatkozóan.
4.2.7 Kérdőív javítása
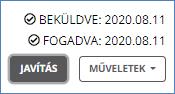
A bejelentkezett felhasználó javítást küld a kiválasztott archivált vagy beküldött kérdőívre. "Kérdőívek" nézetben ki kell választani egy 'Archivált/Beküldött' kérdőívet, majd az alsó képernyő elemen a 'Javítás' gombot kell megnyomni.
A rendszer az eredeti (kiválasztott) kérdőívet érintetlenül hagyva másolatot készít a kérdőívről, és elhelyezi azt a felhasználó feladatlistájában a 'Beküldendő kérdőívek' közé. A rendszer automatikusan megnyitja a másolatot a végfelhasználó számára.
4.2.8 Kérdőív lezárása
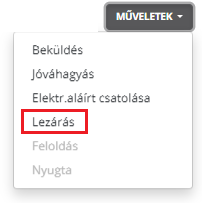
A bejelentkezett felhasználó az ellenőrzött kérdőívet lezárhatja.
"Kérdőívek" nézetben ki kell választani egy már ellenőrzött kérdőívet, majd az alsó képernyőelemen a 'Műveletek…' gombra kattintva a megjelenő legördülő menüben a 'Lezárás' parancsot kell választani. A szerkesztésre megnyitott kérdőívet is le lehet zárni, anélkül, hogy kilépnénk a kérdőívek képernyőre. Ehhez a megfelelő jogosultságokkal rendelkező felhasználónak a ’Lezárás’ gombra kell kattintani, és ha az ellenőrzések sikeresen lefutnak, akkor a kérdőív először ’ellenőrzött’ majd 'lezárt' állapotba kerül.
4.2.9 Kérdőív jóváhagyása
A bejelentkezett felhasználó a kérdőívet jóváhagyhatja. A kérdőívet csak azután lehet a KSH felé továbbítani, ha az korábban jóváhagyásra került.
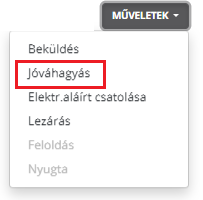
"Kérdőívek" nézetben ki kell választani egy minimum ellenőrzött állapotú kérdőívet, majd az alsó képernyőelemen a 'Műveletek…' gombra kattintva a megjelenő legördülő menüben a 'Jóváhagyás' linket kell választani. A szerkesztésre megnyitott kérdőívet is jóvá lehet hagyni, anélkül, hogy kilépnénk a kérdőívek képernyőre. Ehhez a megfelelő jogosultságokkal rendelkező felhasználónak a ’Jóváhagyás’ gombra kell kattintani, és ha az ellenőrzések sikeresen lefutnak, akkor a kérdőív ’ellenőrzött’, ’lezárt’ majd ’jóváhagyott’ állapotúvá válik.
4.2.10 Kérdőív beküldése
A bejelentkezett felhasználó a jóváhagyott kérdőívet továbbíthatja a KSH felé. "Kérdőívek" nézetben ki kell választani egy minimum ellenőrzött állapotú kérdőívet, majd az alsó képernyőelemen a 'Műveletek' gombra kattintva a megjelenő legördülő menüben a 'Beküldés' parancsot kell választani.
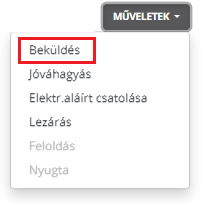
A szerkesztésre megnyitott kérdőívet is be lehet küldeni, anélkül, hogy kilépnénk a kérdőívek képernyőre. Ehhez a megfelelő jogosultságokkal rendelkező felhasználónak a ’Beküldés’ gombra kell kattintani, és ha az ellenőrzések sikeresen lefutnak, akkor a kérdőív ’ellenőrzött’, ’lezárt’, ’jóváhagyott’ , majd ’beküldött’ állapotúvá válik A rendszer jelzi, hogy: a kérdőív beküldése sikerült, a kérdőív átkerült a beküldött kérdőívek közé, majd bezárja a kérdőívet futtatóablakot.
Ezt követően a kérdőív állapota az ADÉL állapotától függően "Beküldött", "KSH-ban fogadott" vagy „KSH-ban hibás” állapotúra változik.
4.2.11 Kérdőív feloldása
A felhasználó Jóváhagyott vagy Lezárt állapotú kérdőívet fel tud oldani, ha a Műveletek értéklistában a Feloldás linkre kattint. Ekkor a kérdőív állapota ’ellenőrzött’-re változik.
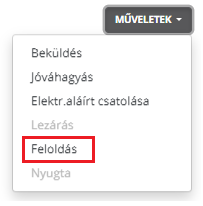
4.2.12 Kérdőív archiválása
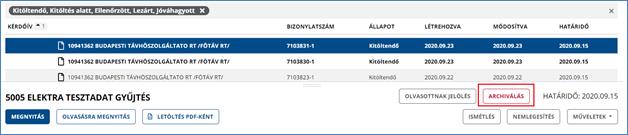
A Kérdőívek nézetben ki kell választani egy kérdőívet, amelynek állapota 'Kitöltendő, Kitöltés alatt, Ellenőrzött, Jóváhagyott, Lezárt' lehet, ezeket a kérdőívet lehet archiválni.
Az alsó képernyő elemen az 'Archiválás' gombot kell megnyomni. 'Beküldött' és 'Archivált' állapotú kérdőíveket nem lehet archiválni.
A művelethez meg kell adni egy megjegyzés szöveget. A megjegyzés megadását követően az 'Archiválás' gombra kell kattintani. A 'Mégsem' gomb megnyomásával a program visszatér a kiinduló képernyőre a parancs végrehajtása nélkül.
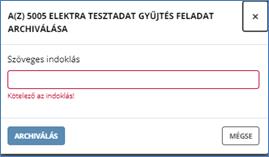
A kiválasztott kérdőív 'Archivált' állapotúvá válik. Ha a felhasználó nem ad megjegyzést, akkor a rendszer a kérdőívet nem engedi archiválni.
4.2.13 Kérdőívek csoportos archiválása
A Kérdőívek csoportos archiválásához, ha a felhasználó csak egy elemet választ ki, akkor az alapértelmezett működés szerint mutatja a kérdőív részleteket. Amennyiben kettő vagy több kérdőívet jelöl ki, akkor megjelenik a csoportosan műveletek felület, ahol az archiválás funkciógomb aktív lesz
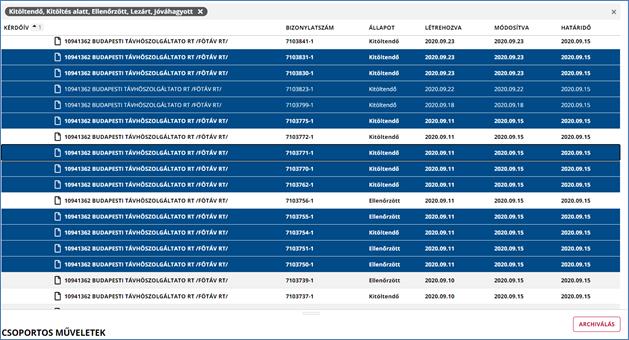
Itt az Archiválás gombra kell kattintani és a felugró ablakban meg kell adni a szöveges indoklást. Ezt követően az 'Archiválás' gombra kell kattintani. A 'Mégsem' gomb megnyomásával a program visszatér a kiinduló képernyőre a parancs végrehajtása nélkül. A kiválasztott kérdőívek 'Archivált' állapotúvá válnak. Ha a felhasználó nem ad meg megjegyzést, akkor a rendszer a kérdőívet nem engedi archiválni.
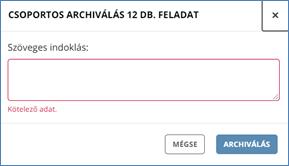
4.2.14 Nyugta megtekintése és nyomtatása
A bejelentkezett felhasználó megtekintheti és kinyomtathatja a nyugtát az elküldött kérdőívek érkeztetéséről/fogadásáról.
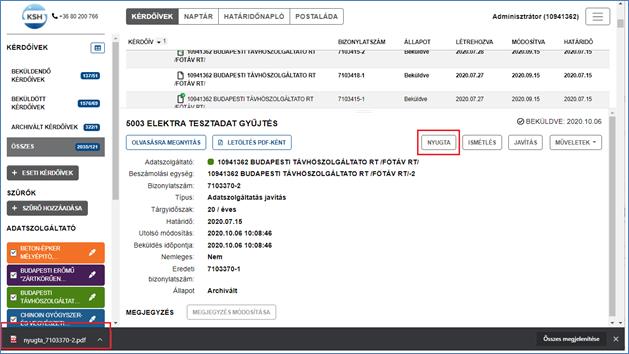
"Kérdőívek" nézetben ki kell választani egy már beküldött kérdőívet, majd az alsó képernyőelemen a Nyugta gombra kell kattintani. A nyugta a kérdőív állapotától függően lehet, csak Küldés vagy Küldés és Fogadás nyugta. A nyugta PDF formátumban menthető el. A nyugtán megjelenő információk:
· OSAP szám
· Tárgyév
· Tárgyhó
· ASZ szervezet törzsszám
· Statisztikai egység
· Kérdőív azonosító
· Küldés nyugta időpontja
· Fogadás nyugta időpontja (csak 'Küldés és Fogadás' nyugta esetén)
· Nyomtatás időpontja
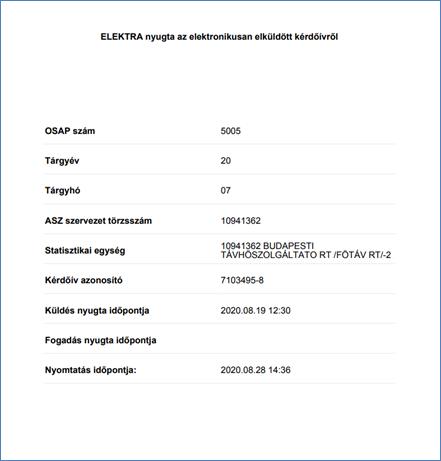
4.2.1 Kérdőív hibalistájának megtekintése és nyomtatása
![]()
A bejelentkezett felhasználó megtekintheti és kinyomtathatja a kiválasztott kérdőívhez tartozó hibalistát. "Kérdőívek" nézetben ki kell választani egy hibákat tartalmazó kérdőívet, majd az alsó képernyőelemen a 'Hibalista megtekintése' gombot kell megnyomni. A rendszer megnyitja a kiválasztott kérdőívhez tartozó hibalistát.
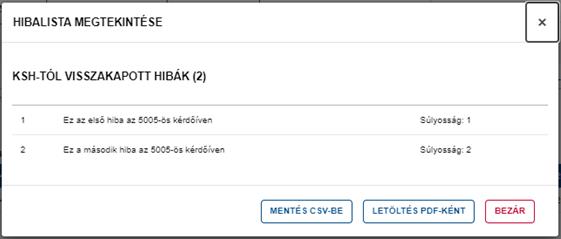
A hibalista csv formátumba történő mentéséhez a 'Mentés csv-be' gombot kell megnyomni. A 'Bezár' gombra vagy a bel felső sarokban a bezárás ikonra kattintva a program visszatér a kiinduló képernyőre a nyomtatás végrehajtása nélkül. A hibalista pdf formátumba történő mentéséhez a Letöltés pdf-ként' gombot kell megnyomni.
4.2.2 Kérdőívhez tartozó megjegyzések szerkesztése
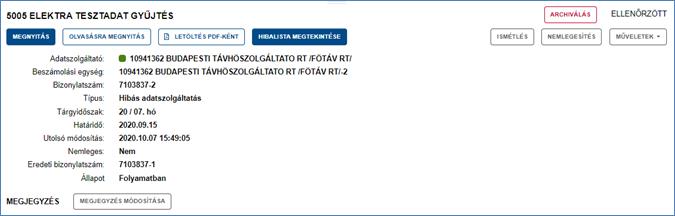
A bejelentkezett felhasználó megjegyzést fűzhet egy kiválasztott kérdőívhez. "Kérdőívek" nézetben ki kell választani egy 'Beküldendő’ kérdőívet, majd az alsó képernyőelemen a 'Megjegyzés módosítása' gombra kell kattintani.
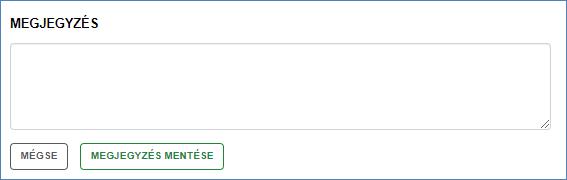
A megjelenő szöveges mezőbe meg kell adni a megjegyzés szövegét. Korábban megadott megjegyzést szintén a 'Megjegyzés módosítása' gombra kattintva kell szerkeszteni. Szerkesztést követően a 'Megjegyzés mentése' gombra kell kattintani. A 'Mégsem gomb megnyomásával a program visszatér a kiinduló képernyőre a parancs végrehajtása nélkül.
4.2.3 Kérdőívek csoportos importálása
A bejelentkezett felhasználó képes egyszerre több állományt importálni.
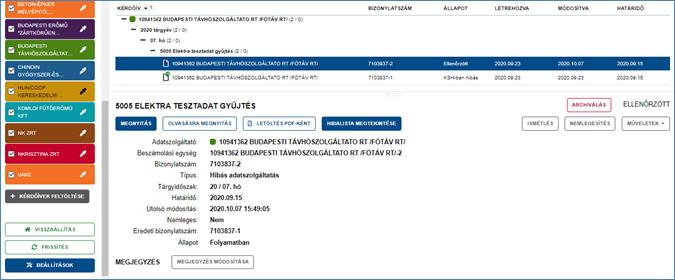
A bal oldali menüsorban a 'Kérdőívek feltöltése' gombra kell kattintani. Megjelenik a Kérdőívek csoportos feltöltése ablak, ahol a Fájlok hozzáadása gombra kattintva a megjelenített fájlrendszerből ki kell választani a betöltendő állományt vagy állományokat.
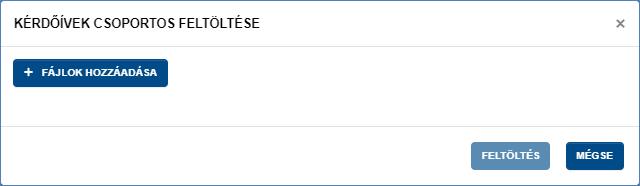
A rendszer beolvassa a kiválasztott állományokat, a benne szereplő adatokat a feladatlista megfelelő kérdőíveihez rendeli. A kiválasztott XML fájlokat a Feltöltés gombra kattintva lehet a rendszerbe importálni. A Mégse gombra nyomva a rendszer bezárja az ablakot a fájlok feltöltése nélkül.
A hozzáadott fájlokat a feltöltés elvégzése előtt a ‘Törlés’ gombmegnyomásával lehet törölni.
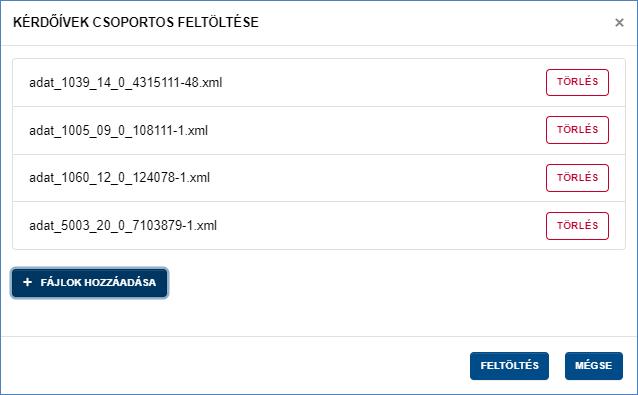
Ha az adott kérdőív az importálás előtt már kitöltés alatt állt vagy hibás volt, az importálás során ezek az adatok elvesznek, a rendszer minden módosítható mező tartalmát felülírja. A rendszer az importálást követően frissíti a számított mezőket, majd lefuttatja a sablonban definiált ellenőrzéseket a kérdőíveken.
Az importálandó adattartalomból a rendszer kikeresi a természetes azonosítókat (OSAP, tárgyév, tárgyhó, adatszolgáltató törzsszáma, beszámolási egység és részegység törzsszáma), és azok alapján az alkalmazás próbálja meg összepárosítani a létező feladatokkal. Ahol ez valamiért (pl.: adathiány) nem sikerül, ott az import hibajelzéssel átlépi az adott fájlt.
Hibátlan kérdőívek esetén a rendszer lezárja, jóváhagyja és beküldi a beimportált kérdőíveket. A beimportált kérdőívek beküldött állapotba kerülnek.
Ha egy beimportálandó állomány nem tartalmaz vagy nem megfelelő formátumban tartalmaz információt arról, hogy az melyik feladatlistában szereplő kérdőívhez tartozik, akkor az adott állomány importálásának sikertelenségét a rendszer jelzi a végfelhasználó számára.
Ha egy beimportálandó állomány olyan kérdőívre hivatkozik, amely a végfelhasználó aktív feladatlistájában nem szerepel vagy szerepel, de az állapota nem Kitöltendő, Kitöltés alatt, vagy Ellenőrzött állapotok valamelyike, akkor az adott állomány importálásának sikertelenségét a rendszer jelzi a végfelhasználó számára.
Ha egy kérdőív a beimportálása utáni ellenőrzések során hibásnak mutatkozik, akkor az nem kerül jóváhagyásra és beküldésre. A csoportos importálásban szereplő többi, hibátlan állomány automatikusan beküldésre kerül.
A csoportos kérdőív importnál alkalmazott egységes fájlnév konvenció:
fájlnév formátuma: adat_1040_12_*.xml
4.2.4 Csatolmányok kezelése
4.2.4.1 Csatolmány megadása
A bejelentkezett felhasználó dokumentumot csatolhat a kiválasztott kérdőívhez.
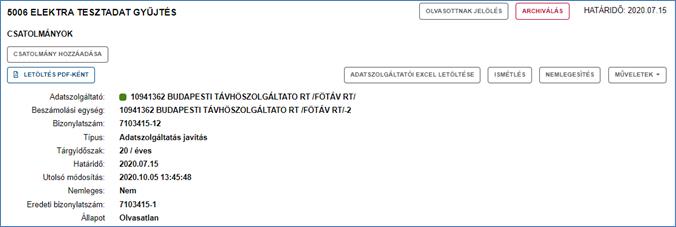
"Kérdőívek" nézetben ki kell választani kérdőívet, majd az alsó képernyőelemen a 'Csatolmány hozzáadása' gombot kell megnyomni. A megjelenített fájlrendszerből ki kell választani a csatolni kívánt dokumentumot vagy dokumentumokat. A csatolt állomány mérete nem lehet nagyobb, mint a rendszerben konfigurált maximális méret. A csatolt állományok száma nem haladhatja meg az adott kérdőívhez beállított maximális értéket.
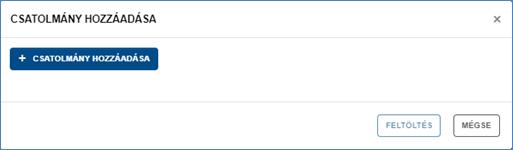
A kiválasztott dokumentumok csatolódnak az adott kérdőívhez. Ha a csatolt állomány mérete nagyobb, mint a rendszerben konfigurált maximális méret, akkor a csatolmány nem csatolható. Ha a csatolt állományok száma meghaladja a rendszerben az adott OSAP-hoz beállított maximális értéket, akkor a rendszer további csatolmányokat nem enged a szóban forgó kérdőív esetében.
4.2.4.2 Csatolt dokumentum eltávolítása
A bejelentkezett felhasználó a kiválasztott kérdőívről eltávolíthat egy korábban csatolt dokumentumot. "Kérdőívek" nézetben ki kell választani egy olyan kérdőívet, amelyhez dokumentum(ok) van(nak) csatolva.

A csatolmányok közül ki kell választani egy még be nem küldött dokumentumot, majd az alsó képernyőelemen a 'Törlés' gombot kell megnyomni. A kiválasztott csatolmány eltávolításra kerül.
5 A kérdőívek kitöltése
5.1 Kérdőív megnyitása szerkesztésre
A bejelentkezett felhasználó a Kérdőívek felületen kiválasztja szerkesztésre a kitöltendő kérdőívet.
Szerkesztésre csak egy kérdőív nyitható meg egyszerre. Amennyiben egynél több kérdőívet szeretne megnyitni, a rendszer az alábbi üzenetet küldi.
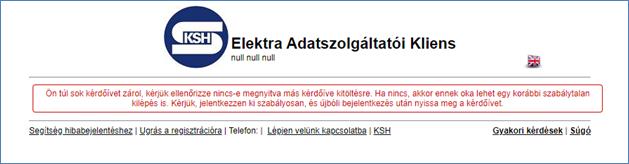
"Kérdőívek" nézetben rá kell kattintani egy kérdőívre, majd az alsó képernyő elemen a Megnyitás gombot kell megnyomni.

A kérdőív az iFORM felületén jelenik meg szerkeszthető módban.

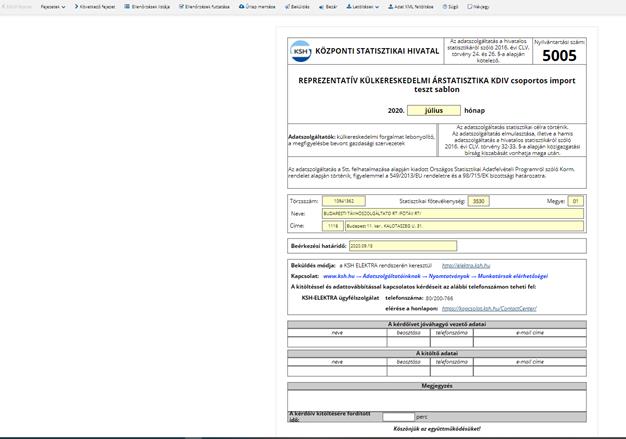
5.2 Az iFORM vezérlő funkciók
Az iFORM kérdőívek vezérlése alapvetően a kérdőívkitöltő felső részén megjelenő vezérlőmenü elemeinek aktiválásával történik. Ezen kívül a kérdőívek részeként megjelenő okosmező ablakok funkcióin keresztül.
A vezérlő menü funkcionális elemei a következők:
Ellenőrzések listája ![]()
Ellenőrzések futtatása ![]()
Mentés ![]()
Jogosultságtól függően az alábbi elemek valamelyike:
·
Mentés ellenőrzöttként ![]()
·
Lezárás ![]()
·
Jóváhagyás ![]()
·
Beküldés ![]()
Bezár ![]()
Letöltés (PDF, adatXML) ![]()
Adat XML feltöltése ![]()
Súgó ![]()
Névjegy ![]()
5.3 Kérdőív ellenőrzése
A bejelentkezett felhasználó lefuttathatja a kérdőívhez tartozó ellenőrzéseket. "Kérdőív kitöltés" képernyő fejlécében az 'Ellenőrzések futtatása' gombra kell kattintani. Erre megjelenik a Hibalista megtekintése ablak.
![]()
A rendszer lefuttatja az ellenőrzéseket. Hibás kérdőív esetén megjelenik a Hibalista megtekintése ablak, ahol az aktuális hibákat lehet olvasni. Az 'Ellenőrzések futtatása' gomb megváltozik, 'Javítandó hibák' jelenik meg helyette, a gombon pedig egy piros felkiáltójel lesz látható. Ha nincs hiba a kérdőívben, akkor a Hibalista megtekintése ablak üresen jelenik meg.
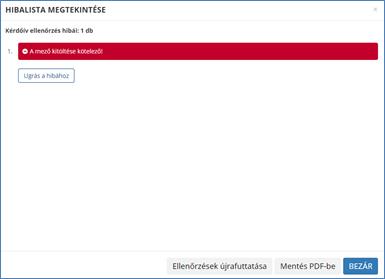
5.4 Hibalista megtekintése és mentése
A bejelentkezett felhasználó megtekintheti és kinyomtathatja az ellenőrzés során készült hibalistát. Ehhez az Ellenőrzés futtatása gombra kell kattintani. Az ellenőrzések újrafuttatása után hibás kérdőív esetén megjeleni a Hibalista megtekintése ablak, ahol az aktuális hibákat lehet olvasni.
Az Ellenőrzés futtatása gomb átvált ![]() gombra és jelzi a javítandó
hibák számát.
gombra és jelzi a javítandó
hibák számát.

A hibalista mentéséhez a Mentés PDF-be gombra kell kattintani, ekkor a program automatikusan menti a PDF-et a számítógépre. A lementett listát megnyitás után lehet nyomtatni.
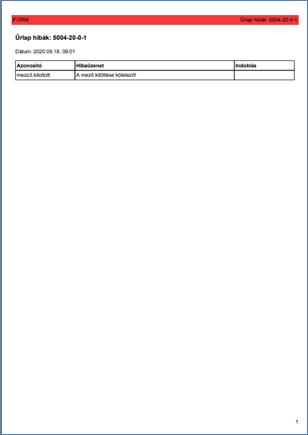
5.5 Ugrás a talált hibák forrására
A bejelentkezett felhasználó a hibalistán szereplő hibák alapján a hiba forrásmezőjéhez navigálhat. 'Hibalista megtekintése' képernyőn a hiba mellett megjelenő 'Ugrás a hibához' gombra kattintva a rendszer a hiba forrásmezőjéhez, a hibát tartalmazó kérdőív-mezőre navigálja a kérdőívet.
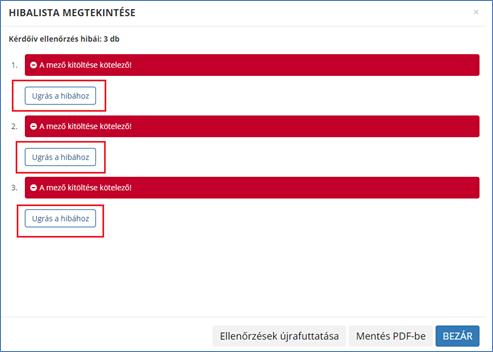
Az 'Ugrás a hibához' gombra kattintva a rendszer a hiba forrásmezőjéhez navigál, ahol a hiba javítása után a Következő hiba gombra kattintva a következő javítandó mező jelenik meg.
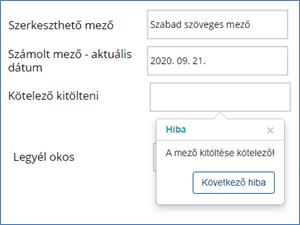
5.6 Megindokolható hiba indoklásának megadása
A bejelentkezett felhasználó megindokolható hiba esetén megadhatja a hiba indoklását. 'Hibalista megtekintése' képernyőn a megindokolható hiba mellett megjelenő 'Indoklás megadása' gombra kell kattintani, majd a hiba alatt megjelenő szövegbeviteli mezőben meg kell adni az indoklás szövegét.
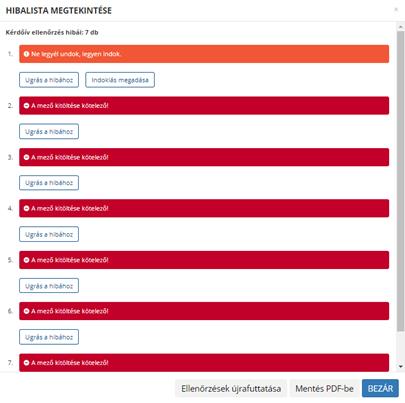
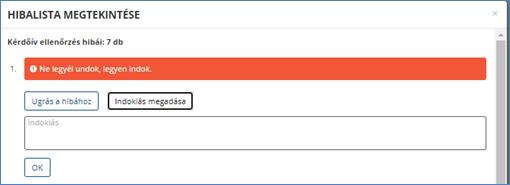
A szöveg megadását követően az OK gombra kell kattintani. A kérdőívhez tartozó hibalistában az adott megindokolt hiba megindokolt állapotúvá változik.
5.7 Ellenőrzési szabályok megtekintése és nyomtatása
![]()
A bejelentkezett felhasználó megtekinti és kinyomtatja a kérdőívhez rendelt ellenőrzési szabályok listáját. "Kérdőív kitöltés" képernyő fejlécében az Ellenőrzések listája gombra kell kattintani. Az Ellenőrzések listája képernyőn egy listában megjelennek az adott kérdőív aktív ellenőrzési szabályai.
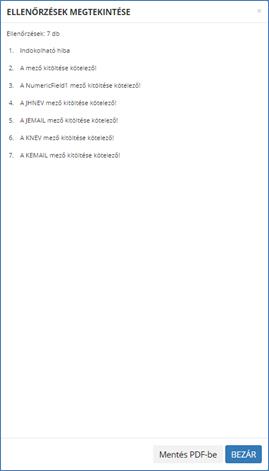
Amennyiben az Ellenőrzési szabályok listáját szeretné kinyomtatni,
kattintson a ![]() gombra. A program készít egy PDF fájlt,
amelyet a számítógépről megnyitva lehet kinyomtatni.
gombra. A program készít egy PDF fájlt,
amelyet a számítógépről megnyitva lehet kinyomtatni.
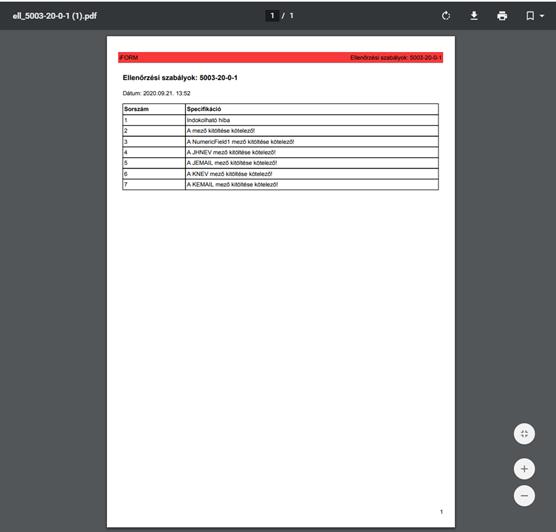
Az ellenőrzési szabályok nyomtatásához a 'Nyomtatás' gombot kell megnyomni.
5.8 Kérdőív mentése

A bejelentkezett felhasználó elmentheti a kérdőív aktuális állapotát az "iFORM Kérdőív kitöltés" képernyő fejlécében a 'Mentés' gombra kattintva.
A rendszer elmenti a kérdőív aktuális állapotát.
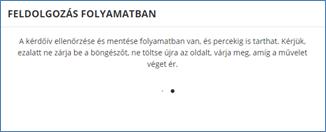
A rendszer a mentés sikertelensége esetén hibajelezés formájában tájékoztat. Ha a mentés sikeres volt, akkor a kérdőív állapota ’Kitöltés alatt’-tá válik. A sikeres mentésről az alábbi rendszerüzenet érkezik.
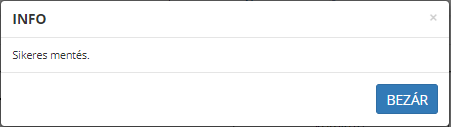
5.9 Kérdőív kitöltése
5.9.1 Kitöltés a kérdőív mezőkbe történő beírással
A bejelentkezett felhasználó kitölti a szerkesztésre megnyitott kérdőív egyes mezőit. A "Kérdőív kitöltés" képernyőn a kérdőív egyes mezőibe be kell írni a megfelelő szöveget/számot. A rendszer a kérdőív mezőit feltölti a beírt szöveggel/számmal.
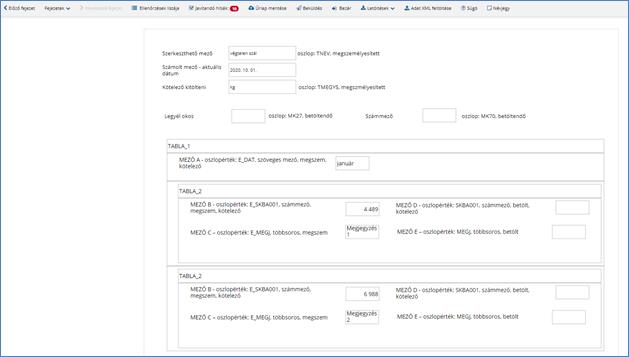
5.9.2 Kitöltés kódbeillesztéssel
A bejelentkezett felhasználó kódbeillesztéssel tölti ki a szerkesztésre
megnyitott kérdőívet. A "Kérdőív kitöltés" képernyőn az egyes kérdőív
mezők melletti 'Kódtábla elemei' ![]() gombra kell kattintani.
gombra kell kattintani.
A feljövő 'Kódtábla elemek' képernyőn egy listában jelennek meg a mezők lehetséges értékei. Ki kell választani a listából a megfelelő kódot, majd meg kell nyomni a 'Kód beillesztése' gombot. A 'Mégsem' gombra kattintva a program visszatér a "Kérdőív kitöltés" képernyőre a parancs végrehajtása nélkül.
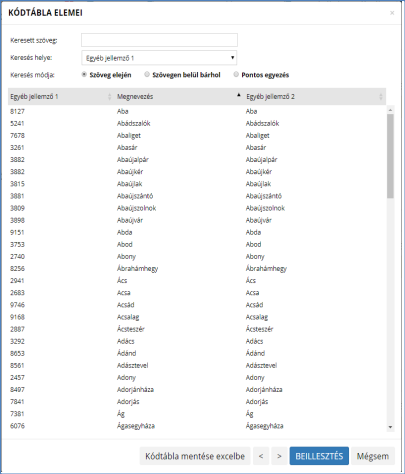
Visszatérve a "Kérdőív kitöltés" képernyőre a rendszer a kérdőív mezőit a kiválasztott kódnak megfelelően tölti ki.
5.9.3 Keresés a kódtábla elemek között
A bejelentkezett felhasználó kódbeillesztéssel történő kérdőív kitöltés során kereshet a kódtábla elemek között. A kódtábla elemei közötti kereséshez a 'Kódtábla elemei' képernyőn be kell írni a keresendő szöveget a képernyő felső részén levő kereső mezőbe.
A kódtábla elemei közötti kereséshez a 'Kódtábla elemei' képernyőn be kell írni a keresendő szöveget a képernyő felső részén levő kereső mezőbe.
![]()
A keresés módját a keresőmező alatt levő rádiógombok közötti váltással kell beállítani:
![]()
· Keresés megnevezésben/kódban/egyéb jellemzőkben: A kereső mezőben beírt kifejezés keresése a kódtábla elemeinek megnevezésében, vagy a kódtábla elemeinek kódjában illetve egyéb jellemzőiben
· Keresés szöveg elején/szövegen belül bárhol/Pontos egyezés: A kereső mezőben beírt kifejezés keresése a szöveg kezdetében vagy a teljes szövegben
A rendszer a kereső mezőbe írt feltételnek megfelelően szűkíti a kódtábla elemek listáját.
5.10 Kérdőívfejezet kezelése
Az ![]() lenyitó gombra kattintva az adott kérdőív fejezetlistája
kerül megnyitásra az adott fejezetre kattintva megjelenik a kérdőív adott
oldala.
lenyitó gombra kattintva az adott kérdőív fejezetlistája
kerül megnyitásra az adott fejezetre kattintva megjelenik a kérdőív adott
oldala.
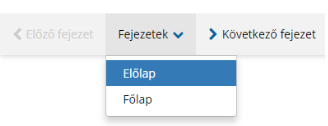
Az ![]() és
és ![]() gombokkal lapozni lehet a
fejezetek között.
gombokkal lapozni lehet a
fejezetek között.
A ![]() gombra kattintva a
fejezetlista bezárul.
gombra kattintva a
fejezetlista bezárul.
A bejelentkezett felhasználó kérdőív kitöltés közben fejezetet ad hozzá a kérdőívhez vagy töröl a kérdőívből. A kérdőív fejezetet hozzáadását és törlését a kérdőívszerkesztőben definiált szabályoknak megfelelően kell elvégezni. Az ismétlendő kérdőív fejezet jobb alsó vagy jobb felső sarkában megjelenő hozzáadás/törlés gombra kell kattintani. A rendszer hozzáadja vagy törli a fejezetet a kérdőívhez/ből, amelyről tájékoztató üzenetet is küld.
![]()
5.11 Sor hozzáadása és törlése a kérdőív táblázataiban
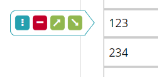
A bejelentkezett felhasználó kérdőív kitöltés közben sort adhat hozzá a kérdőív táblázatához vagy törölhet onnan. Új sor hozzáadásához a sorba kattintva megjelenő hozzáadás gombra kell kattintani. Ezen kívül lehetőség van a kijelölt sor alá, vagy felé beszúrni az új sort, ekkor a felfelé, vagy a lefelé nyílra kell nyomni. Ismétlődő soros táblázatnál továbbá lehetőség van megadni azt is, hogy hány új sor kerüljön bele a táblázatba, így nem kell egyesével hozzáadogatni a sorokat, hanem egy gombnyomásra egyszerre több sor is beszúrható. Ehhez az alapértelmezett 1-es szám helyére kell beírni a kívánt mennyiséget.
Sor törléséhez a piros mínusz jelre kell kattintani. Hosszú táblázatok esetében jól jön, ha egyszerre több sort is törölni lehet. Ehhez az első törlendő soron állva rá kell kattintani a kék színű kijelölő ikonra és ezt meg kell ismételni az utolsó kitöltendő soron. Ezután a törlés gombra kell nyomni.
5.12 Kérdőív letöltése PDF formátumban
A felhasználó letöltheti az adott kérdőív aktuális állapotát PDF állományba.
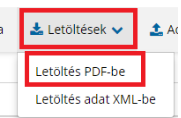
A kitöltő felület vezérlősávján található Letöltések gombra ![]() kell
kattintani, és a funkciólistából a Letöltés PDF-be opciót kell kiválasztani.
kell
kattintani, és a funkciólistából a Letöltés PDF-be opciót kell kiválasztani.
A rendszer létrehozza a kérdőív aktuális állapotát tartalmazó PDF állományt és lementi az adott számítógépre.
5.13 Kérdőív letöltése adatXML formátumban
A felhasználó letöltheti az adott kérdőív aktuális állapotát adatXML-be.
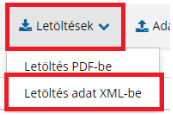
A kitöltő vezérlősávján található Letöltések gombra ![]() kell
kattintani, és a funkciólistából a Letöltés adat XML-be opciót kell kiválasztani.
kell
kattintani, és a funkciólistából a Letöltés adat XML-be opciót kell kiválasztani.
A rendszer létrehozza a kérdőív aktuális állapotához tartozó adatokat tartalmazó XML állományt és lementi az adott számítógépre.
5.14 Kérdőív beküldése
A kérdőív beküldéséhez kattintson a ![]() gombra.
gombra.
A beküldés eredményéről a rendszer az alábbi üzenetet küldi.
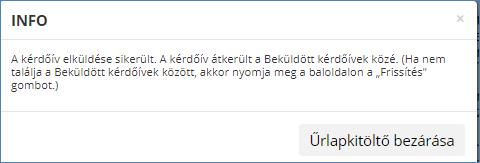
5.15 Adat XML feltöltése
Amennyiben adatXML fájlt kíván feltölteni kattintson az ![]() gombra. A
megjelenő fájlkezelő felületen válassza ki az adat XML fájlt, majd kattintson a
Megnyitás gombra.
gombra. A
megjelenő fájlkezelő felületen válassza ki az adat XML fájlt, majd kattintson a
Megnyitás gombra.
5.16 Kérdőív bezárása
A bejelentkezett felhasználó a megtekintett kérdőívet kétféle módon tudja bezárni.
Az egyik mód, amikor a megjelenő kérdőív jobb felső sarkában az adott kérdőívet azonosító weboldal címsorában a X ikonra történő kattintással bezárja.
A másik mód, amikor a megjelenő kérdőív felett a menüsorban az adott kérdőívet a Bezár gombra történő kattintással bezárja.
Mindkét esetben a program bezárja a kérdőívet futtató lapot.

A kérdőív bezárásához kattintson a ![]() gombra. Az alábbi képernyőn a
rendszer megerősítést kér amennyiben bezárja a kérdőívet, kattintson a Bezár
gombra.
gombra. Az alábbi képernyőn a
rendszer megerősítést kér amennyiben bezárja a kérdőívet, kattintson a Bezár
gombra.
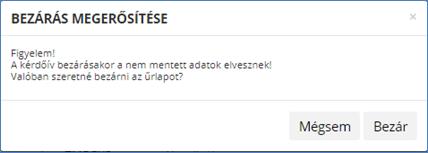
5.17 Súgó (Kitöltési útmutató, iFORM)
A bejelentkezett felhasználó a kérdőív kitöltő felületen a Súgó gombra kattintva indíthatja el a Súgót.
![]()
A Súgóban megjelenítésre kerülhet az adott kérdőívhez tartozó Súgó, Kitöltési útmutató és az iFORM súgó.
A Kérdőív megszerkesztése (iFORM Űrlapszerkesztő alkalmazás) során lehet meghatározni, hogy adott kérdőív kitöltéséhez tartozó egyéb specifikus információ, mely módon kerül hozzárendelésre. A Kérdőív szerkesztésekor lehetőség van a kérdőívhez tartozó Súgó, kitöltési útmutató adattartalmának megadására, beállítására.
5.17.1 Súgó
A Súgó fülre kattintva a megjelenő felületen az adott kérdőív egyes adatmezőinek tartalmára vonatkozó iránymutatásokat lehet megjeleníteni.
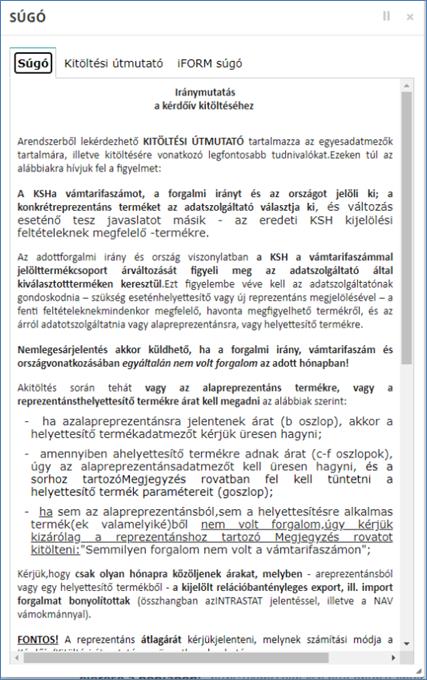
5.17.2 Kitöltési útmutató
A Kitöltési útmutató fülre kattintva a megjelenő felület tartalmazza az adott kérdőív kitöltéséhez tartozó információkat.
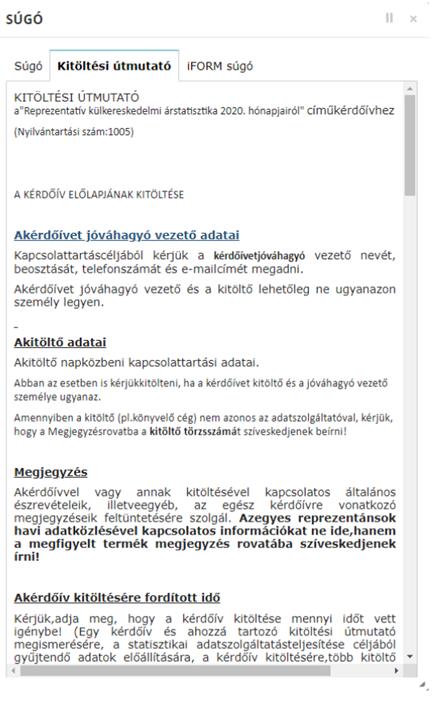
5.17.3 iFORM súgó
Az iFORM súgó minden kérdőív esetében általános információkat tartalmaz az iFORM kérdőív kitöltő felület használatához.
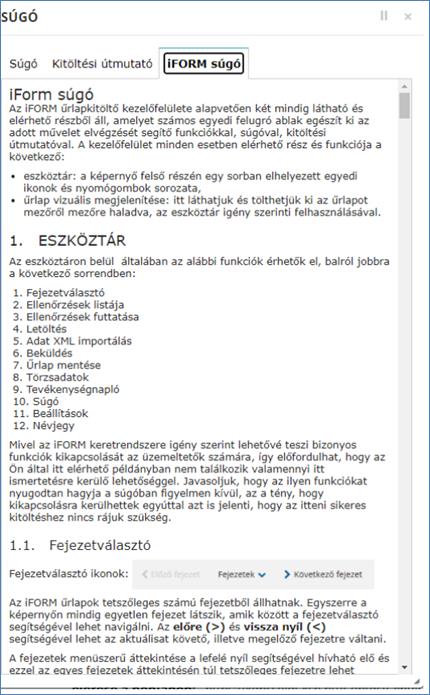
5.18 Névjegy
A Névjegy gombra kattintva az alábbi képernyő jelenik meg. A képernyő
bezárásához kattintson a ![]() gombra.
gombra.
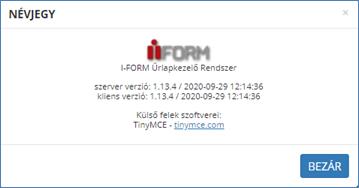
6 Szűrő használata
6.1 Szabadszavas szűrés - Keresés

A fejléc jobb felső sarkában levő szabadszavas szűrésre szolgáló beviteli mezőbe be kell írni a keresendő szövegrészletet.
A keresési tartományok a következők lehetnek:
· OSAP szám,
· Kérdőív megnevezése,
· Adatszolgáltató törzsszáma,
· Adatszolgáltató neve.
A keresendő kifejezés begépelését követően meg kell nyomni az 'Enter' billentyűt. Az adott nézetben, az esetlegesen egyéb kiválasztott szűréseknek megfelelően megjelenő kérdőívek halmaza tovább szűkül a beírt szövegrészletet tartalmazó elemekre. A képernyő fejlécében megjelenik a szűrési feltétel. Az 'Enter' billentyű lenyomását követően újabb szabadszavas szűrés elvégzésére van lehetőség.
6.2 Szűrés a kérdőív típusa szerint
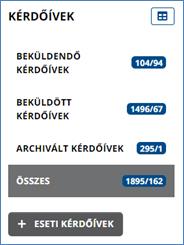
A kiválasztott nézetben megjelenő elemek körének szűkítése a kérdőívek típusa szerint. A bal oldali 'Kérdőívek' menüsorban az egyes menüpontokra (Beküldendő kérdőívek, Beküldött kérdőívek, Archivált kérdőívek, Összes) kell kattintani. A kérdőív típusa menüpontok mellett az 'Összes/Olvasatlan' kérdőívek száma jelenik meg. A kérdőívek típusa közül választva az adott nézetben megjelenő kérdőívek halmaza leszűkül a kiválasztott állapotnak megfelelően. A képernyőn megjelenik a szűrési feltétel.
6.3 Saját szűrő létrehozása
A Saját szűrő definiálása a felhasználó által megadott szűrőfeltételek alapján, amellyel a kérdőívek közötti keresést könnyíti meg.
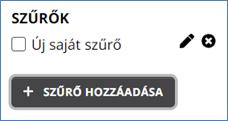
A 'Szűrő hozzáadása' gombra kattintva a képernyőn megjelenő űrlapon az 'Új szűrőfeltétel hozzáadása' gomb megnyomásával kell a szűrőfeltételeket megadni.
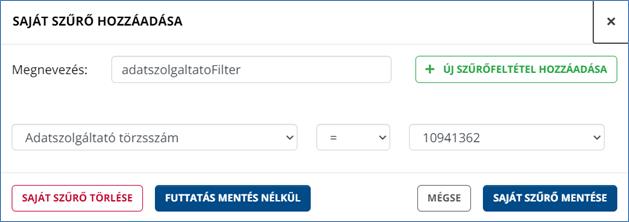
Lehetőség van több feltétel megadására is az 'Új szűrőfeltétel hozzáadása' gombbal. Az adott sorban szereplő feltételeket törölni (az első sort kivéve) a sorok végén megjelenő 'Törlés' ikonra való kattintással lehet. Az értékek megadás után a 'Saját szűrő mentése' gombra kell kattintani. A 'Mégsem' gomb megnyomásával a program visszatér az alap kezelői felületre. A bal oldali menüsor középső részében levő 'Szűrők' menüben megjelenik a saját szűrők között az újonnan felvett saját szűrő. A saját szűrőben megadott szűrési feltételeknek megfelelően változik az adott megjelenítési nézetben szereplő elemek köre. A képernyőn megjelenik a szűrési feltétel.
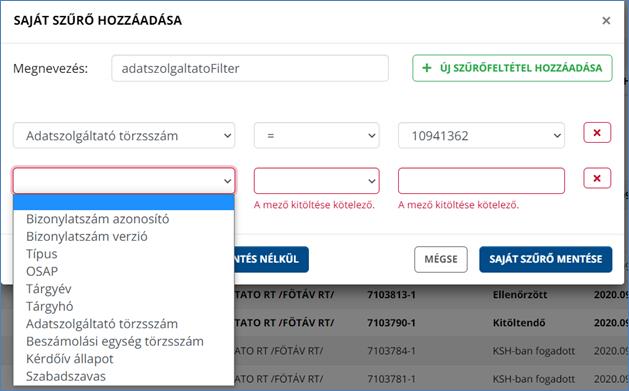
6.4 Szűrés saját szűrők szerint
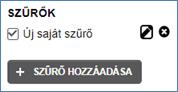
A kiválasztott nézetben megjelenő elemek körének szűkítése saját szűrők segítségével. A bal oldali menüsor középső részében lévő 'Szűrők' menüben a saját szűrők listájában egy korábban létrehozott saját szűrőt, a mellette megjelenő checkbox-szal kell ki- és bekapcsolni.
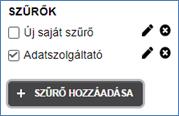
A bekapcsolt/kikapcsolt állapotú saját szűrők alapján megváltozik a megjelenő elemek köre. A képernyőn megjelenik/eltűnik a szűrési feltétel.
6.5 Saját szűrő módosítása

A saját szűrők listában egy már létező saját szűrő melletti módosítás gombra, vagy aktív saját szűrő esetén a fejléc jobb sarkában megjelenő ’Szűrő szerkesztése’ gombra kell kattintani. Ezt követően megjelenik a ’Saját szűrő hozzáadása’ űrlap, melyen a szűrőfeltételek a korábban megadott értékekkel kerülnek kitöltésre.
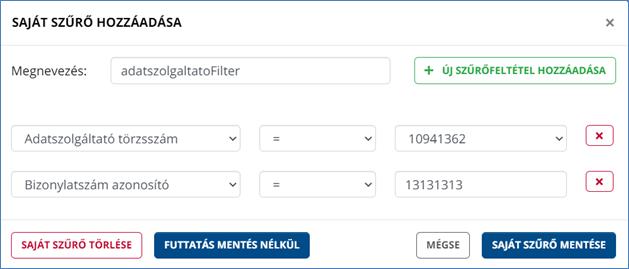
Itt a korábbi szűrés feltételei módosíthatók, a korábban megadott feltételek törölhetők, Új szűrőfeltétel adható a korábbiakhoz. A végfelhasználó ’Saját szűrő mentése’ gombra kattintva menti a módosításait. A 'Mégsem' gomb megnyomásával a program visszatér az alap kezelői felületre.
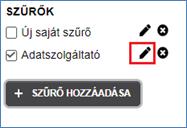
A bal oldali menüsor középső részében lévő 'Szűrők' menüben a saját szűrők között megjelenik a módosított saját szűrő. A módosított szűrési feltételeknek megfelelően változik az adott megjelenítési nézetben szereplő elemek köre. A képernyőn megjelenik a módosított szűrési feltétel.
6.6 Saját szűrő törlése
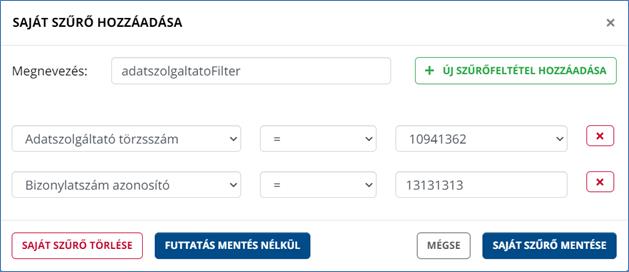
Egy már létező saját szűrő melletti módosítás gombra kell kattintani, amelynek hatására megjelenik a ’Saját szűrő hozzáadása’ űrlap, melyen a szűrőfeltételek a korábban megadott értékekkel kerülnek kitöltésre.
Az űrlapon a „Saját szűrő törlése” gombra kattintva a bal oldali menüsor középső részében lévő 'Szűrők' menüben a saját szűrők listájából a saját szűrő véglegesen törlődik. A 'Mégsem' gomb megnyomásával a program visszatér az alap kezelői felületre. A ’Saját szűrő mentése’ gombra kattintva mentésre kerül a szűrő.
Saját szűrő törlése úgy is lehetséges, ha a saját szűrők listában egy már létező saját szűrő melletti törlés gombra, kattint a felhasználó.
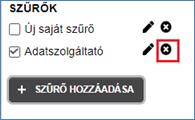
6.7 Szűrés adatszolgáltatók szerint
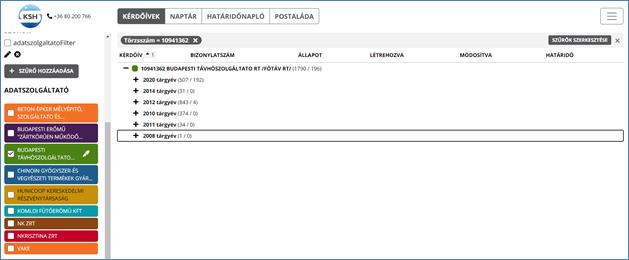
A kiválasztott nézetben megjelenő elemek körének szűkítése adatszolgáltatók szerint. A szűrőt a bal oldali menüsor középső részében lévő 'Adatszolgáltató' menüben az egyes adatszolgáltatók mellett megjelenő kijelölő négyzetbe kattintva kell ki- és bekapcsolni. A bekapcsolt/kikapcsolt állapotú adatszolgáltatók szűrők alapján megváltozik a megjelenő elemek köre.
A képernyőn megjelenik a szűrési feltétel.
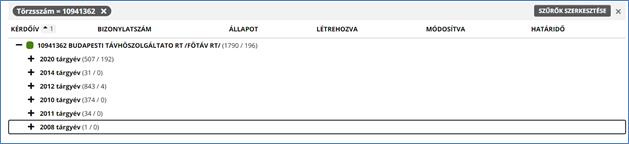
6.8 Aktív szűrőfeltétel kikapcsolása
A képernyő fejlécében egy kiválasztott aktív szűrési feltétel mellett megjelenő 'Szűrő törlése' ikonra kell kattintani. A képernyőről eltűnik a kiválasztott szűrési feltétel. Az adott nézetben a kérdőívek a szűrési feltétel törlésének megfelelően jelennek meg.

6.9 Összes aktív szűrőfeltétel kikapcsolása
Korábban létrehozott aktív szűrőfeltételek mindegyikének kikapcsolása. A képernyő fejlécében lévő aktív szűrő sorában, a jobb sarokban megjelenő 'Kikapcsolás' ikonra, vagy a bal oldali menüsor alján a 'Visszaállítás' gombra kell kattintani. A képernyőről eltűnik az összes szűrési feltétel. Az adott nézetben a kérdőívek a szűrési feltételek törlésének megfelelően jelennek meg.

6.10 Aktív szűrő mentése
A képernyő fejlécében lévő aktív szűrő sorában a jobb sarokban megjelenő 'Szűrő szerkesztése' gombra kell kattintani.
![]()
Ezt követően megjelenik a „Saját szűrő hozzáadása” űrlap, melyen a szűrőfeltételek az aktív szűrőnek megfelelő értékekkel kerülnek kitöltésre.
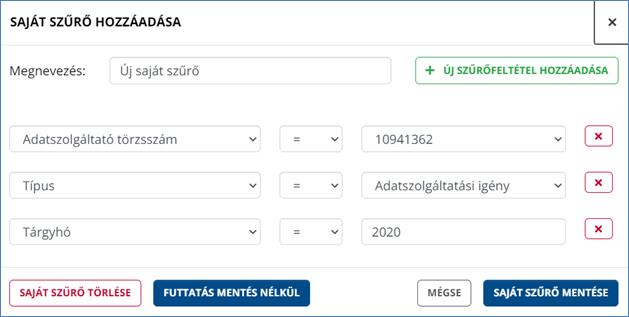
Itt a szűrés feltételei módosíthatók, törölhetők, Új szűrőfeltétel adható a korábbiakhoz. A végfelhasználó "Saját szűrő mentése" gombra kattintva menti a szűrőt. A 'Mégsem' gomb megnyomásával a program visszatér az alap kezelői felületre. A bal oldali menüsor középső részében lévő 'Szűrők' menüben a saját szűrők között megjelenik az újonnan felvett saját szűrő. A megadott szűrési feltételeknek megfelelően változik az adott megjelenítési nézetben szereplő elemek köre. A képernyőn megjelenik a módosított szűrési feltétel.
7 Naptár és határidőnapló
A bejelentkezett felhasználó megtekintheti feladatait naptárnézetben, valamint éves határidőnapló nézetben is. Előbbi az adott felhasználóhoz tartozó feladatokat foglalja össze az aktuális hónapra kivetítve, utóbbi pedig adott adatszolgáltató aktuális évben esedékes adatszolgáltatási kötelezettségeinek határidőit foglalja össze adatgyűjtésenként.
7.1 Havi naptár
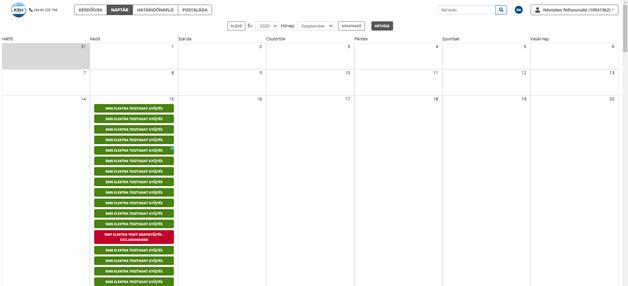
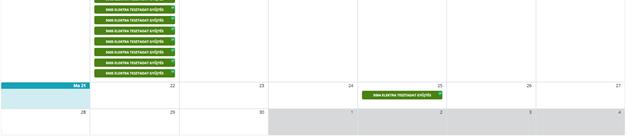
A bejelentkezett felhasználó megtekintheti feladatait naptár nézetben, amely az adott felhasználóhoz tartozó feladatokat foglalja össze az aktuális hónapra kivetítve. A képernyő fejlécén a "Naptár" nézet nyomógombjára kell kattintani. Megjelennek a felhasználó aktuális havi feladatai. A rendszer az aktuális napot kék színnel, a kiválasztott hónapon kívül eső napokat szürke színnel különbözteti meg.
Az adott napon esedékes feladat(ok) megjelenítése az OSAP számának és megnevezésének kiíratásával történik. A rendszer a teljesített adatszolgáltatási kötelezettséget egy pipával, a lejárt és nem teljesített feladatokat egy felkiáltójellel jelöli meg a feladat jobb felső sarkában.
7.2 Hónapok közti váltás
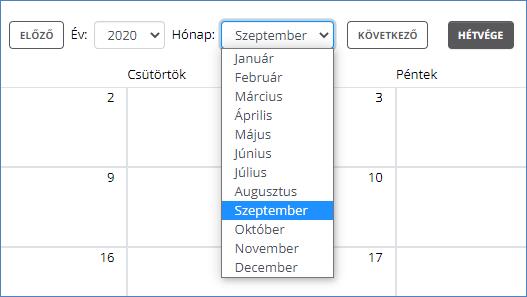
A bejelentkezett felhasználó havi naptár nézetben a hónapok között navigálva más hónapokra eső feladatait is megtekintheti. Naptár nézetben a fejléc időszakválasztó nyomógombjaira lehet kattintani. Megjelennek a felhasználó kiválasztott hónapra eső feladatai. A nyomógombok és funkcióik a következők:
· Előző: Ugrás az adott év megelőző hónapjára
· Évválasztó (legördülő menü): Ugrás a listából kiválasztott év azonos hónapjára
· Hónapválasztó (legördülő menü): Ugrás az adott év listából kiválasztott hónapjára
· Következő: Ugrás az adott év következő hónapjára
· Hétvége: A naptárban a hétvégék is megjelennek.
7.3 Éves határidőnapló
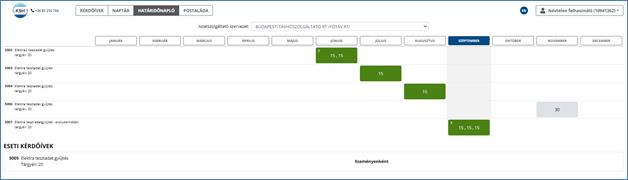
A bejelentkezett felhasználó megtekintheti feladatait éves határidőnapló nézetben, amely az adott felhasználóhoz tartozó, aktuális évben esedékes adatszolgáltatási kötelezettségek határidőit foglalja össze adatgyűjtésenként. A képernyő fejlécén a "Határidőnapló" nézet nyomógombjára kell kattintani. Megjelennek egy adott adatszolgáltatóra vonatkozó adatgyűjtések határidői havi bontásban, adatgyűjtésenként. A rendszer az aktuális hónapot fejlécében kék színnel, törzsében szürke háttérszínnel különbözteti meg.
Havi adatgyűjtések esetén az aktuális hónapot követő határidők szürke színnel jelennek meg. A rendszer a teljesített adatszolgáltatási kötelezettség egy pipával jelöli meg a határidő jobb felső sarkában. Több beszámolási egységhez tartozó kérdőív esetén a beszámolási egységek száma is megjelenik a határidő jobb felső sarkában. A határidőnapló fejlécében egy tetszőleges hónapra kattintva a program áttér 'Naptár' nézetre, ahol a kiválasztott hónap feladatai jelennek meg.
7.4 Adatszolgáltatók közti váltás

A bejelentkezett felhasználó éves határidőnapló nézetben más adatszolgáltatóra vonatkozó adatgyűjtések határidőit is megtekintheti. Határidőnapló nézetben a fejlécen található adatszolgáltató-választó legördülő menüben a felhasználó más adatszolgáltatót választ ki. Megjelennek a kiválasztott adatszolgáltatóra vonatkozó adatszolgáltatási kötelezettségek határidői.
7.5 Feladat részleteinek megtekintése
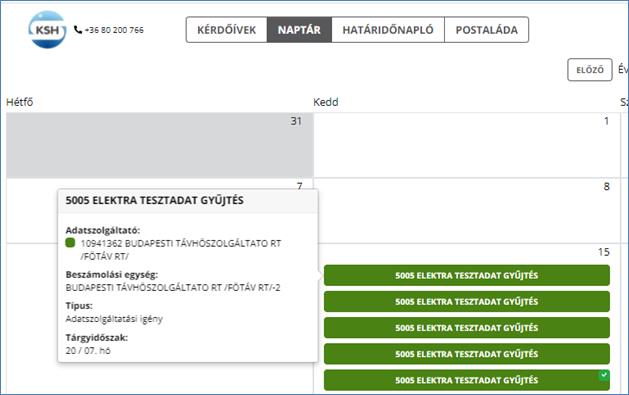
A bejelentkezett felhasználó naptár nézetben megtekintheti egy adott feladattal kapcsolatos bővebb információkat. "Naptár" nézetben egy feladat felé kell mozgatni az egeret. Egy ablakban megjelennek a kiválasztott feladattal kapcsolatos alábbi információk:
· OSAP száma, megnevezése
· Adatszolgáltató törzsszáma és neve
· Beszámolási egység törzsszáma és neve
· A feladat típusa
· A feladat tárgyidőszaka
7.6 Feladatlistára való áttérés
· Áttérés a feladatlistára havi naptárnézetben
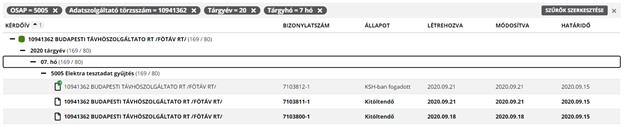
A végfelhasználó a naptárjában kiválasztott feladatról átnavigálhat a feladatlistájában található ugyanazon feladatára. Naptár nézetben egy kiválasztott feladatra kell kattintani. A program áttér a feladatlistában található ugyanazon feladatra ("Kérdőívek" nézet). A képernyő fejlécében megjelenik a szűrési feltétel.
· Áttérés a feladatlistára határidőnapló nézetben
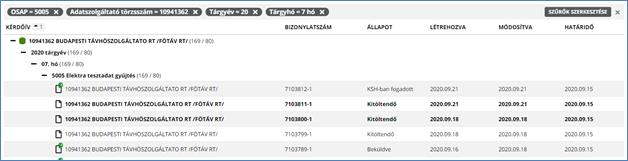
A végfelhasználó a határidőnaplóban kiválasztott feladat-határidőről átnavigálhat a feladatlistájában található ugyanazon feladatára. Határidőnapló nézetben egy kiválasztott határidőre kell kattintani. A program áttér a feladatlistában található ugyanazon feladatra ("Kérdőívek" nézet). A képernyő fejlécében megjelenik a szűrési feltétel.
8 Eseti kérdőív
Előre nem ütemezhető (pl. eseményhez kötött) kérdőívek kérése. Azon adatszolgáltatók részére, akiknek van eseti típusú adatszolgáltatási kötelezettsége, az eseti típusú kérdőívek hónapról hónapra nem kerülnek ki a feladatlistájába, hanem az adatszolgáltató kérheti azokat az esemény bekövetkeztekor. Ehhez a végfelhasználónak rendelkezni kell "Eseti kérdőív kérvényezése" jogosultsággal.
8.1 Eseti kérdőív kérése
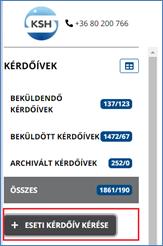
A bal oldali menüsorban az 'Eseti kérdőív kérése' gombra kattintva a megjelenő űrlapon ki kell választani az OSAP számot, a Beszámolási egységet és az Időszakot.
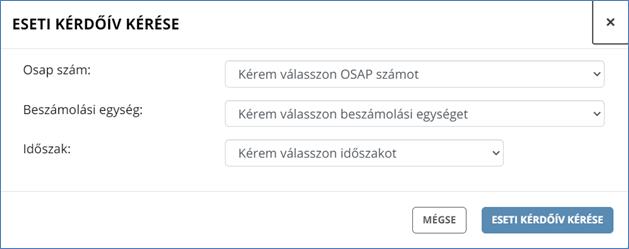
Az OSAP szám változtatásakor automatikusan frissül az Időszak legördülő menü, és benne a legkésőbbi tárgyidőszak válik aktívvá. Az értékek kiválasztása után a 'Eseti kérdőív kérése' gombra kell kattintani. A 'Mégsem' gomb megnyomásával a program visszatér az alap kezelői felületre.

A kérés továbbítása, a rendszer tájékozta a folyamat elindításáról. A feladatlistában megjelenik a kérvényezett kérdőív.
9 Postaláda bemutatása
9.1 Postaláda megtekintése
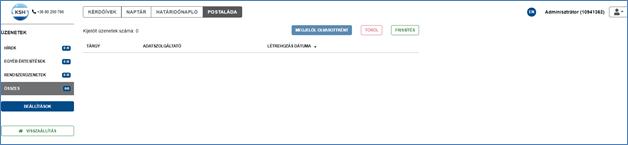
A bejelentkezett felhasználó megtekintheti a saját szervezete részére érkezett hírek, értesítések, rendszerüzenetek listáját. A képernyő fejlécén a "Postaláda" nézet nyomógombjára kell kattintani. Megjelenik a felhasználó üzeneteinek listája, annak valamennyi elemével.
9.2 Szűrés kategóriák szerint
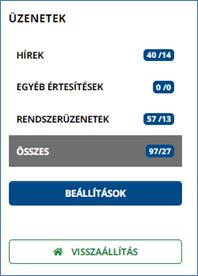
A felhasználó az üzenetek típusai ('Hírek', Egyéb értesítések, 'Rendszerüzenetek', 'Összes') szerint szűkítheti a listát. A bal oldali menüsorban az egyes üzenet-típusokra kell kattintani. Az üzenet-típusok mellett az adott témakörbe tartozó 'Összes/Olvasatlan' üzenetek száma jelenik meg. Az üzenet-kategóriák közül választva az üzenetek halmaza szűkül a kiválasztott típusnak megfelelően.
9.3 Üzenetek megtekintése
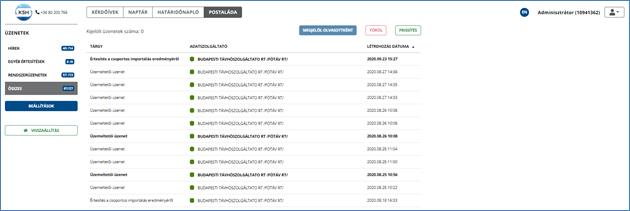
A bejelentkezett felhasználó egy üzenetet kiválasztva megtekintheti az üzenet szövegét. Ki kell választani egy üzenetet a postaládában. A képernyő alsó részében megjelennek az üzenet részletei. A kiválasztott üzenet "olvasott" állapotúvá válik.
Amennyiben az felhasználó olyan üzenetet kap, ami a napló letöltés engedélyezésére irányul, jóvá kell hagynia, a KSH távolról fogja letölteni.
9.4 Üzenetek megjelölése olvasottként/olvasatlanként
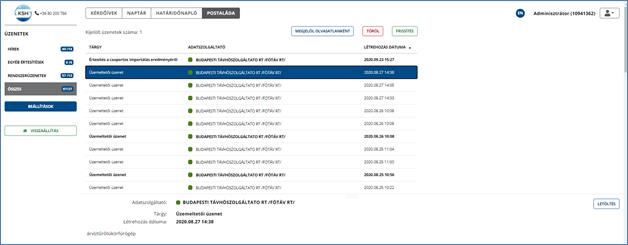
A fejlécben a 'Megjelöl olvasottként/'Megjelöl olvasatlanként' gombra kell kattintani. A gomb címkéje az üzenet állapotától (olvasott/olvasatlan) függően változik.
9.5 Üzenet törlése
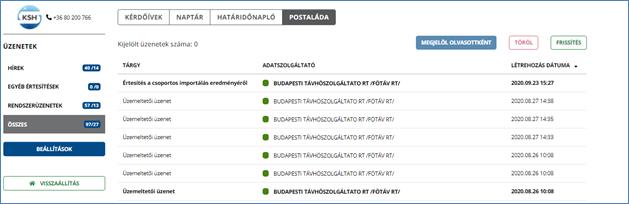
A bejelentkezett felhasználó egy vagy több üzenetet kiválasztva törölheti azt/azokat a postaládából. A fejlécben a 'Töröl' gombra kell kattintani.
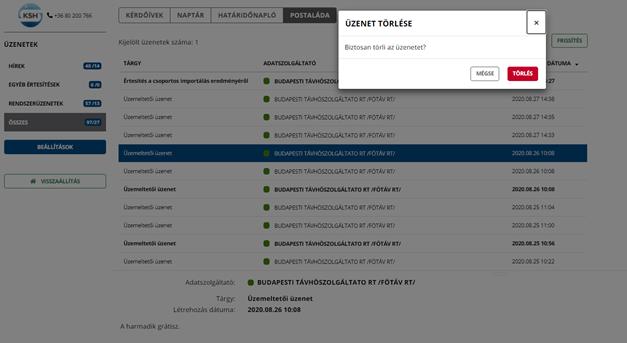
A rendszer megerősítést kér a törlés végrehajtására. Felhasználói megerősítést követően a kiválasztott üzenet(ek) véglegesen törlődnek. Felhasználói elutasítást követően a program visszatér az 'Üzenet megtekintése' képernyőre a parancs végrehajtása nélkül.
9.6 Postaláda frissítése
A felhasználó frissítheti a postaládát a fejlécben található Frissítés gombra kattintva. A rendszer üzenetben jelzi, hogy a frissítés megtörtént.
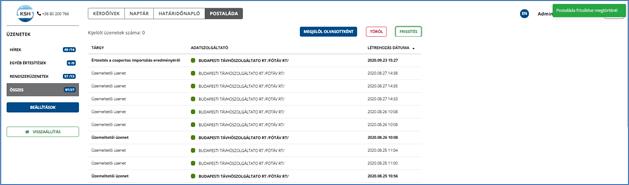
10 Adatbenyújtók
Az adatszolgáltatók zöme csak a saját nevében nyújt be adatokat, de vannak olyan szervezetek, akik más nevében is teljesítik az adatszolgáltatási kötelezettséget. Ők az adatbenyújtók. Ilyen szervezet lehet például egy könyvelő iroda.
Az adatbenyújtók alapvetően ugyanúgy használják a rendszert, mint az adatszolgáltatók.
Több adatszolgáltatóhoz tartozó adatbenyújtó esetén a könnyebb kezelhetőség érdekében az adatbenyújtóknak lehetősége van a különböző adatszolgáltatókhoz színeket rendelni.
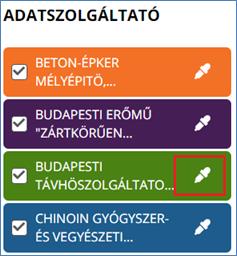
A Színválasztó felület megnyitásához kattintson az Adatszolgáltató
nevénél található ![]() ikonra, majd a megjelenő felületen
válassza ki a színt és kattintson a Mentés gombra.
ikonra, majd a megjelenő felületen
válassza ki a színt és kattintson a Mentés gombra.
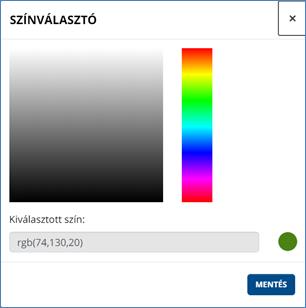
Az egyes adatszolgáltatók így minden képernyőn különböző színnel jelölve jelennek meg, minden adatszolgáltatóra külön lehet szűrni. A színeket az adatbenyújtók akár néhány nap leforgása alatt memorizálhatják, ily módon a megfelelő színeket keresve a képernyők nagyságrendekkel gyorsabban áttekinthetők.
Az adatbenyújtó a "Határidőnapló" nézetben megtekintheti egy adott adatszolgáltatóra vonatkozó adatgyűjtések határidőit havi bontásban, adatgyűjtésenként. Több adatszolgáltatóhoz tartozó adatbenyújtó esetén a hozzá tartozó vállalatok megjelenítése legördülő menüben jelenik meg a fejléc középső részén.
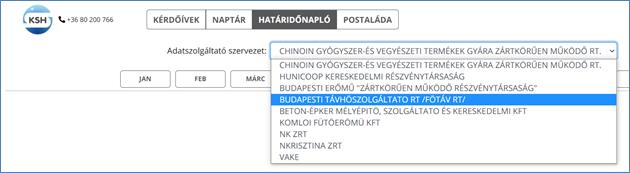
11 Beállítások
A képernyő jobb felső sarkában lévő ![]() ikonra kattintva a megjelenő
menüpontok közül kattintson a Beállítások gombra, vagy a bal oldali
menüsor alján a 'Beállítások' gombra
ikonra kattintva a megjelenő
menüpontok közül kattintson a Beállítások gombra, vagy a bal oldali
menüsor alján a 'Beállítások' gombra
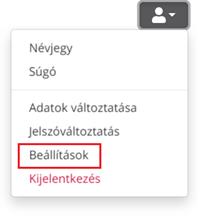
A végfelhasználó ebben a menüben állíthatja be az általános beállításokat, tekintheti meg, hogy jelenleg milyen típusú feladatok esetében kap e-mail értesítést saját szervezetének kapcsolattartója és/vagy a figyelmeztetés kérésre beállított végfelhasználója, és módosíthatja az értesítésekkel érintett témaköröket.
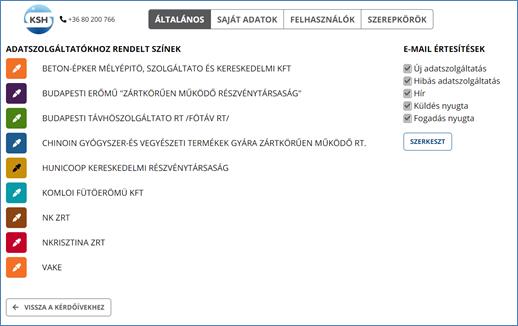
Alapvetően az adminisztrátor rendelkezik minden adminisztrátori joggal. A felhasználók a hozzájuk rendelt jogosultság alapján adminisztrálhatnak.
11.1 Általános
A felhasználó megtekinti a saját szervezetéhez tartozó általános
beállításokat. A képernyő jobb felső sarkában lévő ![]() ikonra kattintva a
megjelenő menüpontok közül a Beállítások gombra, vagy a bal oldali
menüsorban a 'Beállítások' gombra kell kattintani, ami az Beállítások
nézetet jeleníti meg.
ikonra kattintva a
megjelenő menüpontok közül a Beállítások gombra, vagy a bal oldali
menüsorban a 'Beállítások' gombra kell kattintani, ami az Beállítások
nézetet jeleníti meg.
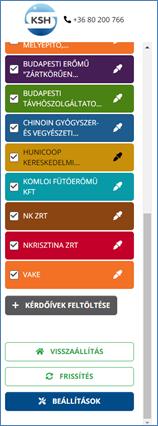
A 'Beállítások' nézetben az 'Általános' menüpontra kell kattintani.
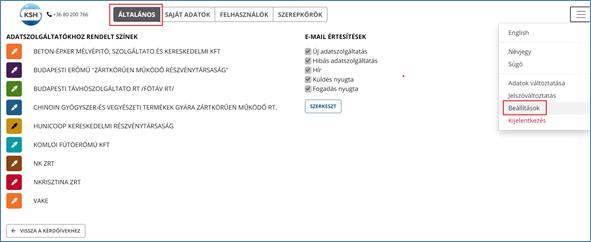
A képernyőn megjelennek a szervezet által korábban beállított beállítások az adatszolgáltatáshoz kapcsolódóan, úgymint
· Adatszolgáltatókhoz rendelt színek
· Beállított e-mail értesítések (új adatszolgáltatás, Hibás adatszolgáltatás, Hír, Küldés nyugta, Fogadás nyugta)
11.1.1Adatszolgáltatókhoz rendelt színek
A bejelentkezett felhasználó beállíthatja a hozzá tartozó adatszolgáltatók mellé rendelt színeket, melyeket az alkalmazás a feladatok adatszolgáltatók szerinti megkülönböztetése során használni fog.
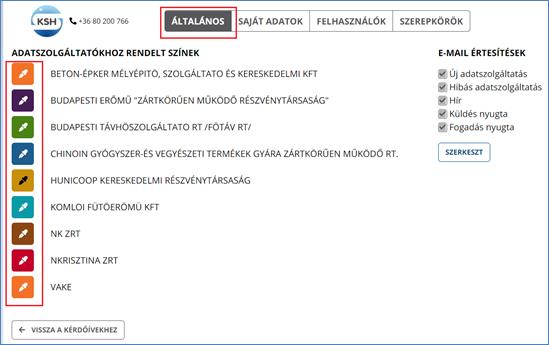
A 'Beállítások' nézet 'Általános' menüpontjában az 'Adatszolgáltatókhoz rendelt színek' alatt megjelenő adatszolgáltatói lista melletti színskálán be kell állítani a kívánt színeket.
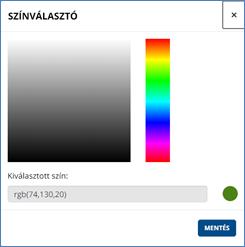
A beállítást követően a Mentés gombra kell kattintani. A program visszatér az alap kezelői felületre és az adatszolgáltatókhoz rendelet színek a kiválasztott színekre módosulnak.
11.1.2E-mail értesítések beállításai
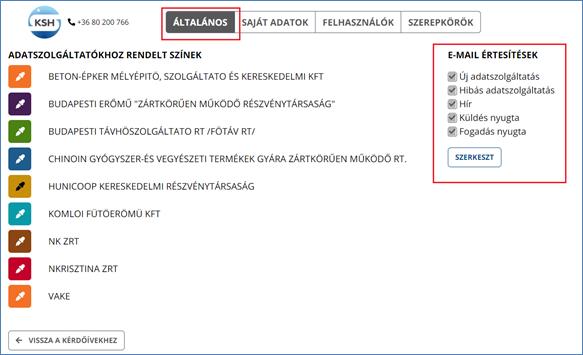
A felhasználó módosíthatja, hogy milyen típusú feladatok esetében kapjon e-mail értesítést saját szervezetének kapcsolattartója és/vagy a figyelmeztetés kérésre beállított végfelhasználója.
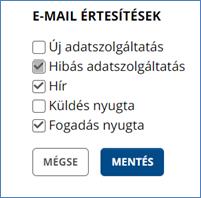
A 'Beállítások' nézet 'Általános' menüpontjában az 'E-mail értesítések' listája mellett megjelenő 'Szerkesztés' gombot kell megnyomni. Az értesítés kategóriák a 'Hibás adatszolgáltatás' kivételével aktívvá válnak, és a kategóriák előtt megjelenő checkbox- ra kattintva be kell állítani a kívánt témaköröket.
A 'Hibás adatszolgáltatás'-ról történő e-mail értesítés alapértelmezetten be van kapcsolva, azt módosítani nem szabad. A beállításokat követően a 'Mentés' gombot kell megnyomni. A program elmenti a beállításokat. 'Mégsem' gomb megnyomása esetén a változások nem mentődnek, az eredeti beállítások megmaradnak.
11.2 Saját adatok kezelése
A felhasználó megtekinti a saját szervezetének adatait. Adatbenyújtó esetében az adatbenyújtó szervezet adatai tekinthetők meg. A 'Beállítások' nézet 'Saját adatok' menüpontjára kell kattintani.
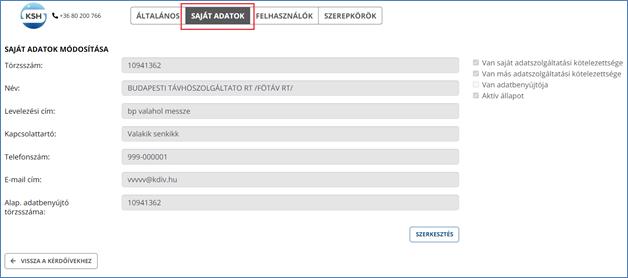
A képernyőn megjelennek a felhasználó alábbi adatai:
· Törzsszám
· Név
· Levelezési cím
· Kapcsolattartó
· Telefonszám
· E-mail cím (vesszővel elválasztva több is megadható)
· Alapértelmezett adatbenyújtó törzsszáma
Az adatok szerkesztéséhez kattintson a Szerkesztés gombra, a felületen ekkor a kitölthető adatmezők aktívak lesznek, így rögzíthetők az adatok. A nem módosítható adatmezők nem szerkeszthetők, inaktívak lesznek. A módosított adatokat a Mentés gombra kattintva lehet menteni.
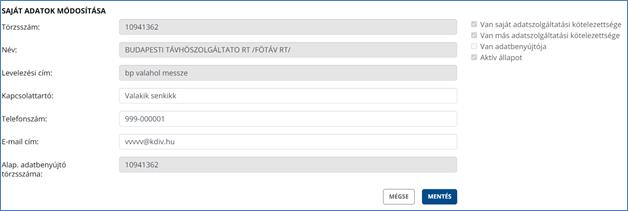
11.2.1 Saját adatok módosítása
A felhasználó módosítja saját szervezetének kapcsolattartási adatait. Adatbenyújtó esetében az adatbenyújtó szervezet adatai módosíthatók.
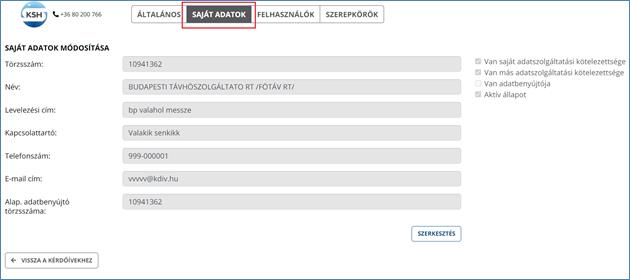
A 'Beállítások' nézet 'Saját adatok' menüpontjában a 'Szerkesztés' gombra kell kattintani. A módosítások elvégzése után meg kell nyomni a 'Mentés' gombot.
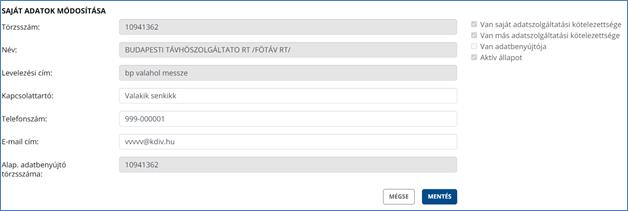
A 'Mégsem' gomb megnyomásával a program visszatér a 'Saját adatok megtekintése' képernyőre az adatok mentése nélkül. Az adatszolgáltató adatai módosulnak. Ha az első három mező nincs kitöltve a 'Mentés' gomb lenyomásával a program egy hibaüzenetet küld. Ha az e-mail cím nem megfelelő formátumú, a program hibaüzenetet küld.
11.3 Felhasználók kezelése
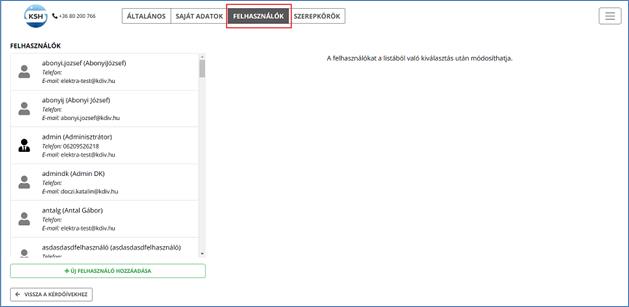
Adatszolgáltató felhasználó megtekinti saját szervezetéhez tartozó végfelhasználók listáját azok alapadataival együtt. A 'Beállítások' nézet 'Felhasználók' menüpontjára kell kattintani. A képernyőn megjelenik a felhasználók listája, és a Név, a Telefonszám és az E- mail cím adatok.
11.3.1Felhasználók részleteinek megtekintése
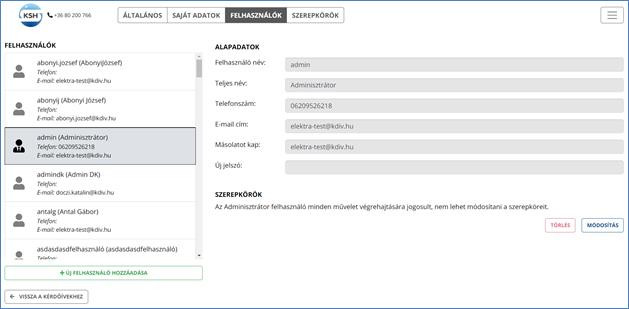
A 'Beállítások' nézet 'Felhasználók' menüpontjában ki kell választani egy felhasználót. A jobboldali képernyő elemen megjelennek a kiválasztott felhasználó részletes adatai.
11.3.2Új felhasználó felvétele
Felhasználó új felhasználót vehet fel az adatszolgáltatóhoz, és beállíthatja annak alapadatait és a hozzá rendelet szerepköröket. A 'Beállítások' nézet 'Felhasználók' menüpontjában az 'új felhasználó hozzáadása' gombra kell kattintani.
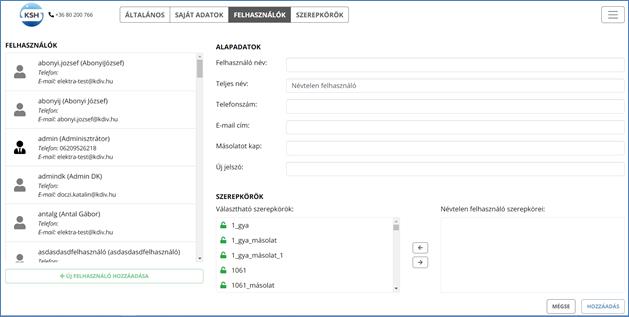
A jobboldali képernyő elemen megjelennek a felvétel során megadható alábbi mezők.
· Felhasználó név - beviteli mező
· Teljes név - beviteli mező
· Telefonszám - beviteli mező
· E-mail cím - beviteli mező
· Másolatot kap - beviteli mező
· Jelszó - beviteli mező
· Jelszó ismétlés - beviteli mező
· Felhasználóhoz rendelt szerepkörök - A felhasználóhoz rendelt szerepkörök listájához drag-and-drop technikával lehet hozzáadni a rendelkezésre álló ('Választható') szerepköröket.
Az új felhasználó a rögzített adatokkal létrejön a rendszerben, a felhasználók listájában megjelenik az új felhasználó. Ha az Felhasználó név és 'E-mail cím' mezők nincsenek kitöltve a 'Mentés' gomb lenyomásával a program egy hibaüzenetet küld.

Amennyiben az e-mail cím vagy a jelszó nem megfelelő formátumú a program hibaüzenetet küld. Ha a jelszó és a jelszó ismétlése mező tartalma nem egyezik meg, akkor a program hibaüzenetet küld.

Felhasználó létrehozása képernyőn a Mentés gomb megnyomásakor, ha a felhasználóhoz egy szerepkör sincs rendelve a következő hibaüzenet jelenik meg:
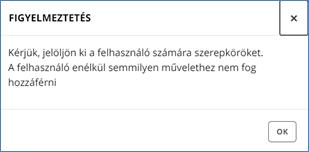
11.3.3Felhasználó módosítása
Felhasználó egy kiválasztott felhasználóra kattintva módosíthatja annak alapadatait és a hozzá rendelt szerepköröket. A 'Beállítások' nézet 'Felhasználók' menüpontjában ki kell választani egy felhasználót. A jobboldali képernyő elemen meg kell nyomni a 'Módosítás' gombot, melyet követően a felhasználó módosítható adatait tartalmazó mezők aktívvá válnak.
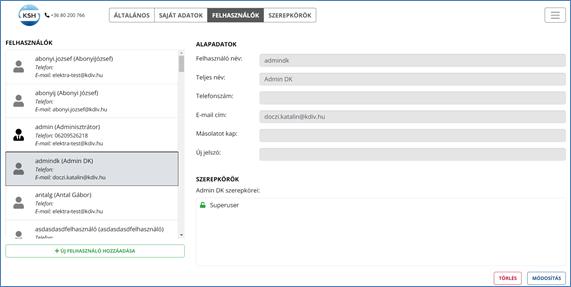
A felhasználó Felhasználó név adata nem módosítható. A módosítást követően a 'Mentés' gombra kell kattintani. A 'Mégsem' gomb megnyomásával a program visszatér a 'Felhasználók részleteinek megtekintése' képernyőre az adatok mentése nélkül.
A felhasználó adatai megváltoznak a rendszerben. Ha az 'E-mai cím' mező nincs kitöltve a 'Mentés' gomb lenyomásával a program egy hibaüzenetet küld. Ha az e-mail cím vagy a jelszó nem megfelelő formátumú a program hibaüzenetet küld. Ha a jelszó és a jelszó ismétlése mező tartalma nem egyezik meg, akkor a program hibaüzenetet küld.
11.3.4Felhasználó törlése
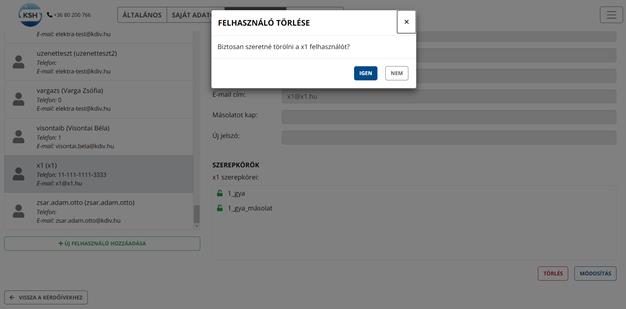
A 'Beállítások' nézet 'Felhasználók' menüpontjában ki kell választani egy felhasználót. A jobboldali képernyő elemen meg kell nyomni a 'Törlés' gombot. A rendszer megerősítést kér a törléshez. Felhasználói megerősítést követően a kiválasztott végfelhasználó törlődik a rendszerből. Felhasználói elutasítást követően a program visszatér a 'Felhasználók részleteinek megtekintése' képernyőre a parancs végrehajtása nélkül. Bejelentkezett végfelhasználó önmagát nem törölheti. Az alapértelmezett admin felhasználó törlése nem engedélyezett.
11.4 Szerepkörök kezelése (létrehozás, módosítás, másolás, törlés)
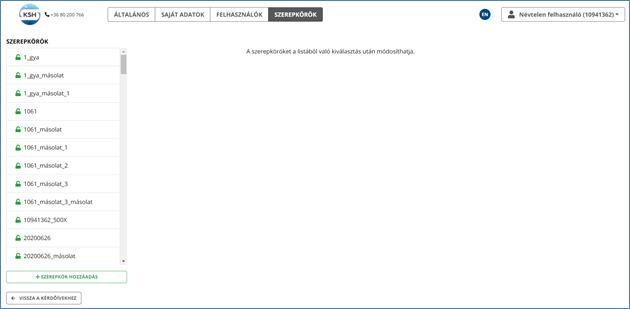
Felhasználó megtekinti a globális, és az adatszolgáltatóhoz rendelt szerepkörök listáját. A 'Beállítások' nézet 'Szerepkörök' menüpontjára kell kattintani. A képernyőn megjelenik a szerepkörök listája.
11.4.1Szerepkör részleteinek megtekintése
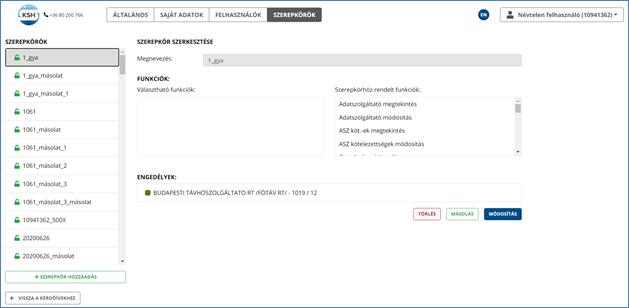
A 'Beállítások' nézet 'Szerepkörök' menüpontjában ki kell választani egy szerepkört. A jobboldali képernyő elemen megjelennek a kiválasztott szerepkör alábbi adatai
· Megnevezés
· Szerepkörhöz rendelt funkciók
· Szerepkörhöz rendelt engedélyek
Ezen kívül szintén a jobboldali képernyőn megjelennek a választható funkciók is.
11.4.2Szerepkör létrehozása
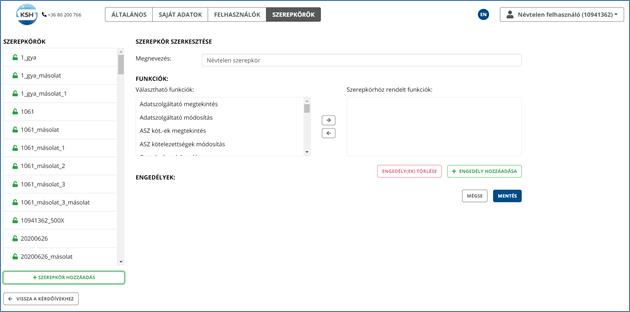
A 'Beállítások' nézet 'Szerepkörök' menüpontjában a 'Szerepkör hozzáadása' gombra kattintva a felhasználó új szerepkört hozhat létre az adatszolgáltatóhoz. A jobboldali képernyő elemen megjelennek a felvétel során megadandó alábbi mezők:
· Megnevezés - beviteli mező
· Szerepkörhöz rendelt funkciók - A szerepkörhöz rendelt funkciók listájához drag-and- drop technikával, vagy a két lista között megjelenő nyilak segítségével lehet hozzáadni a rendelkezésre álló ('Választható') funkciókat.
· Szerepkörhöz rendelt engedélyek
A szerkesztést követően a 'Mentés' gombra kell kattintani. A 'Mégsem' gomb megnyomásával a rendszer visszatér a 'Szerepkör részleteinek megtekintése' képernyőre az adatok mentése nélkül. A rendszer létrehozza az adatszolgáltatóhoz az új egyedi szerepkört, a szerepkörök listájában megjelenik az új szerepkör.
11.4.3Szerepkör módosítása
Felhasználó egy kiválasztott egyedi szerepkörre kattintva módosíthatja annak megnevezését, a hozzá rendelt funkciókat és engedélyeket.
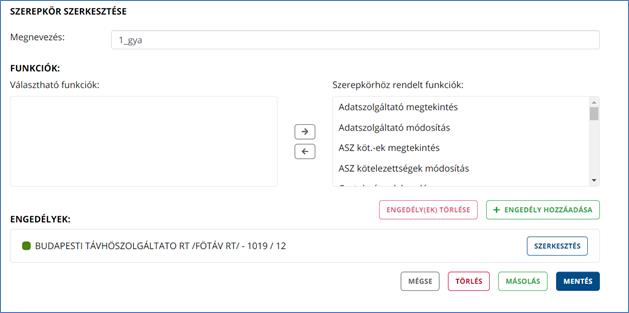
A 'Beállítások' nézet 'Szerepkörök' menüpontjában ki kell választani egy szerepkört. A jobboldali képernyő elemen meg kell nyomni a 'Módosítás' gombot, melyet követően a szerepkör módosítható adatait tartalmazó mezők aktívvá válnak. A módosítást követően a 'Mentés' gombra kell kattintani. A 'Mégse' gomb megnyomásával a program visszatér a 'Szerepkör részleteinek megtekintése' képernyőre az adatok mentése nélkül. A kiválasztott szerepkör módosul a rendszerben. Beépített szerepkör nem módosítható.